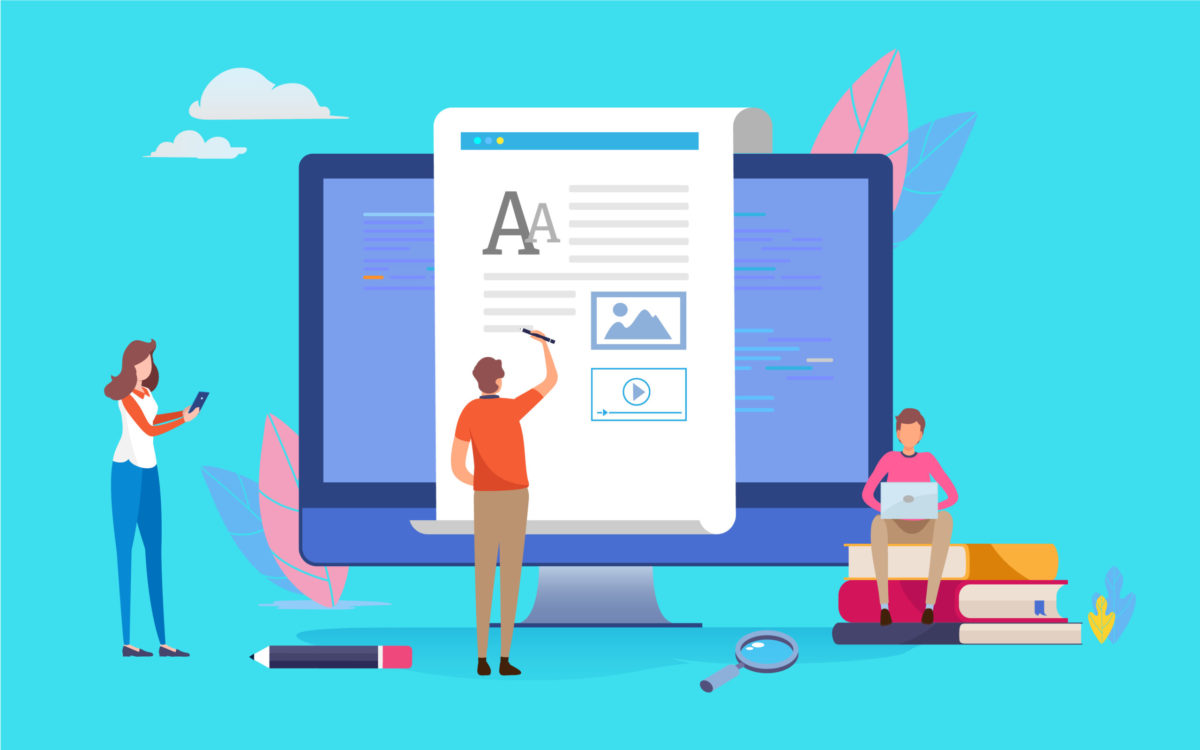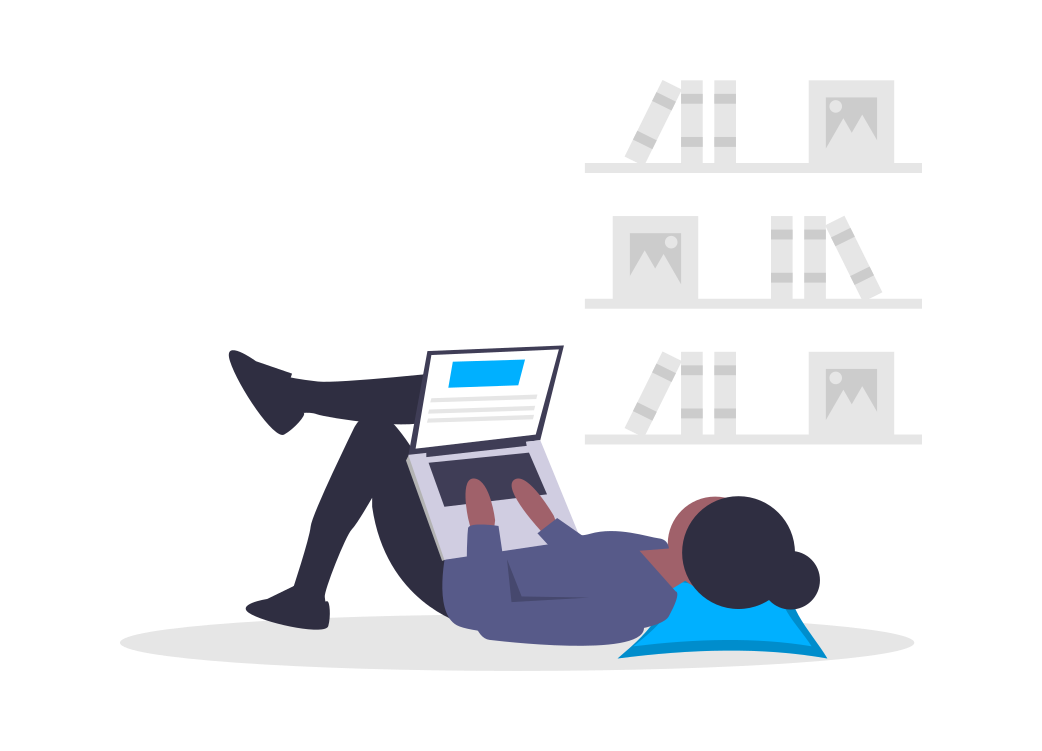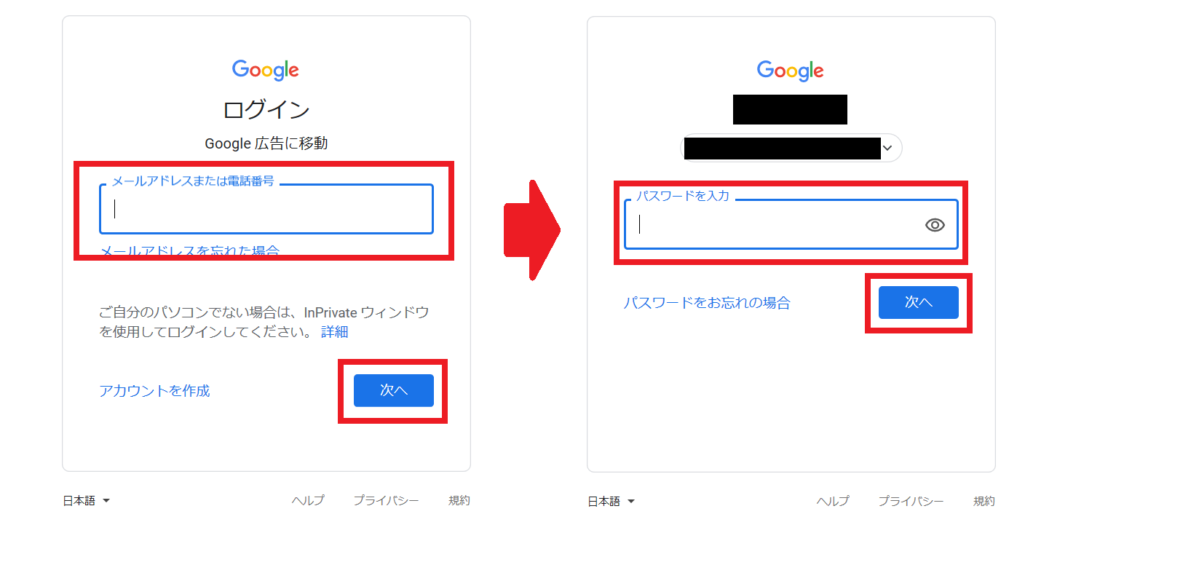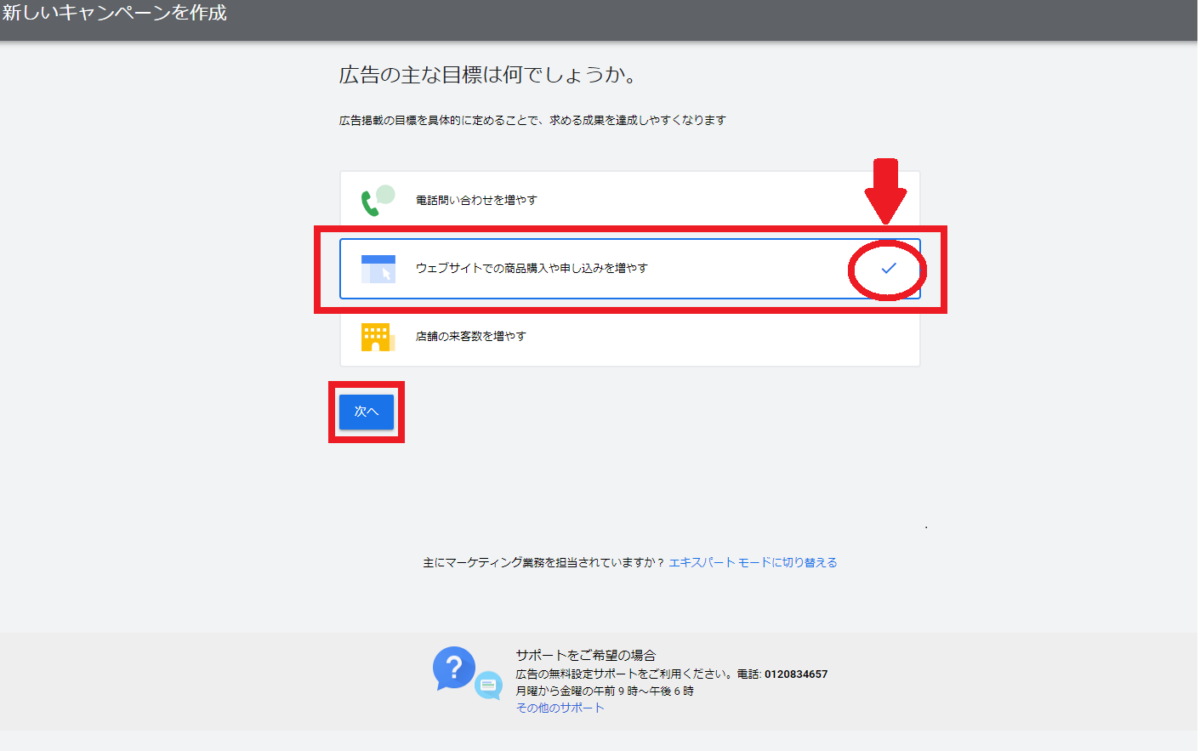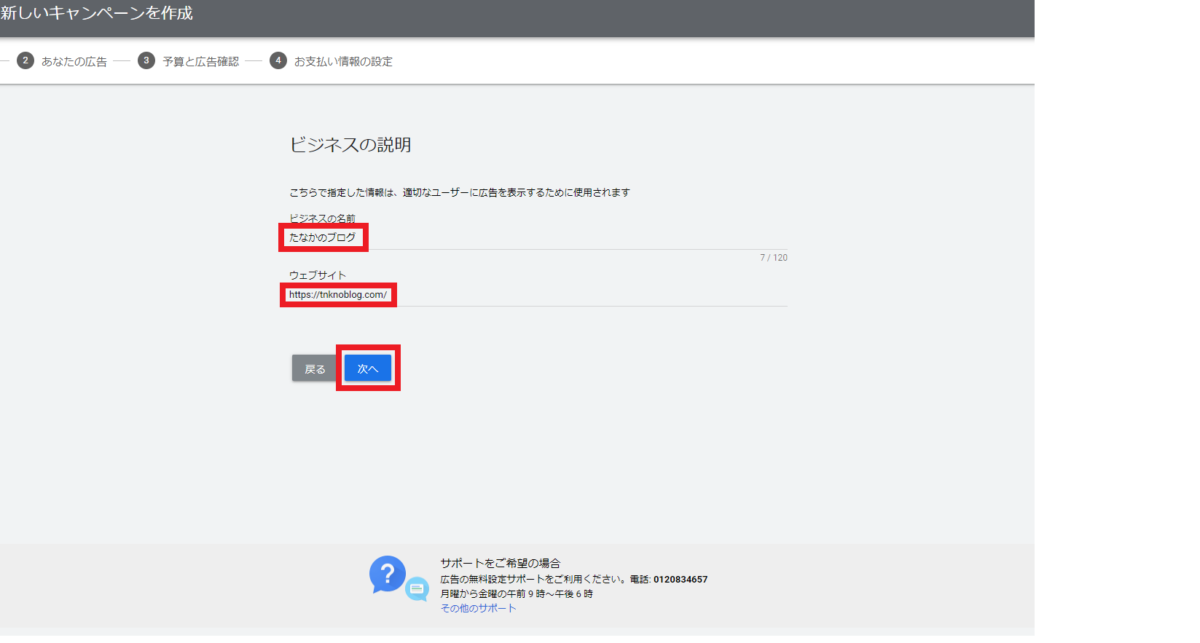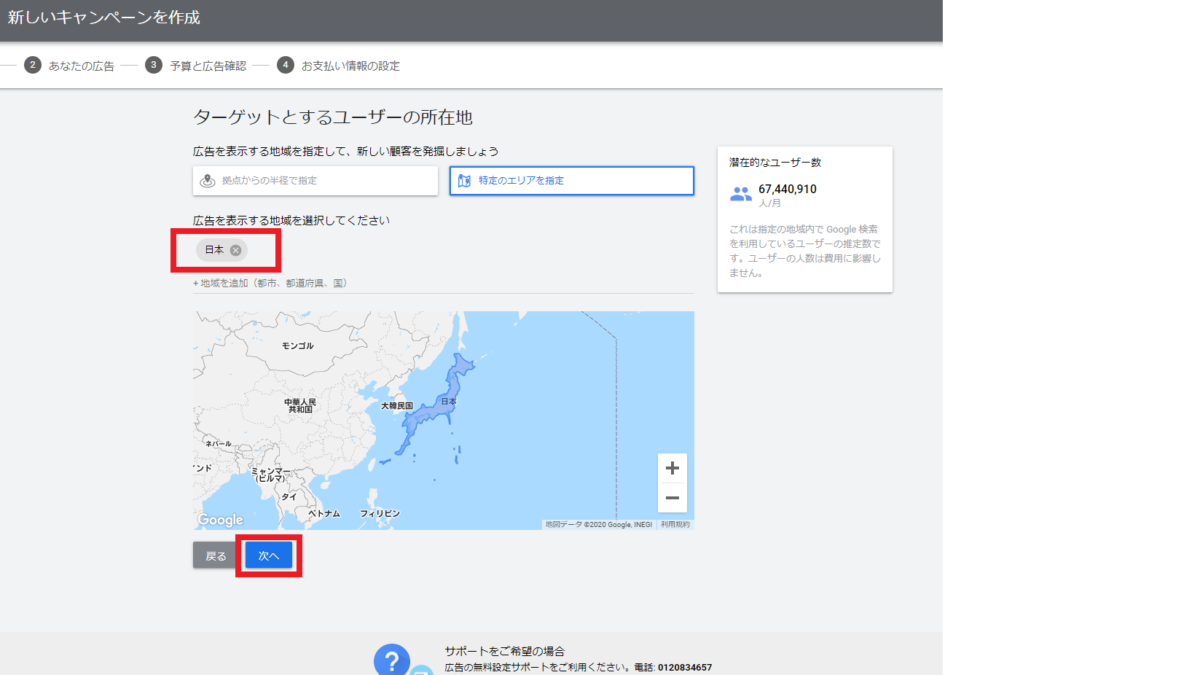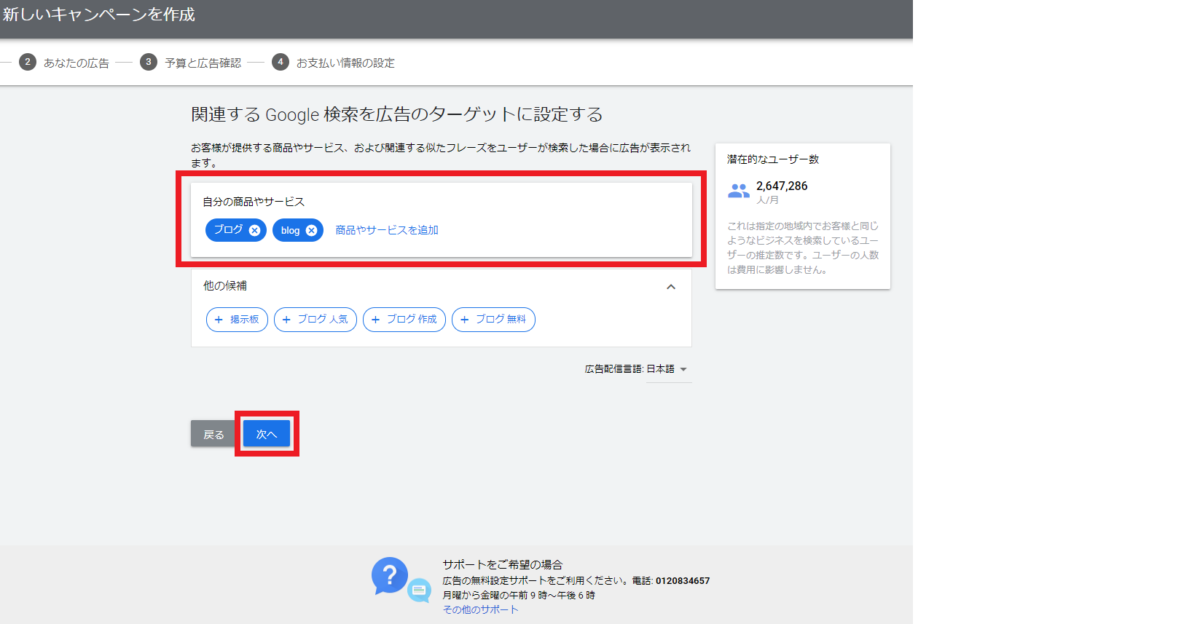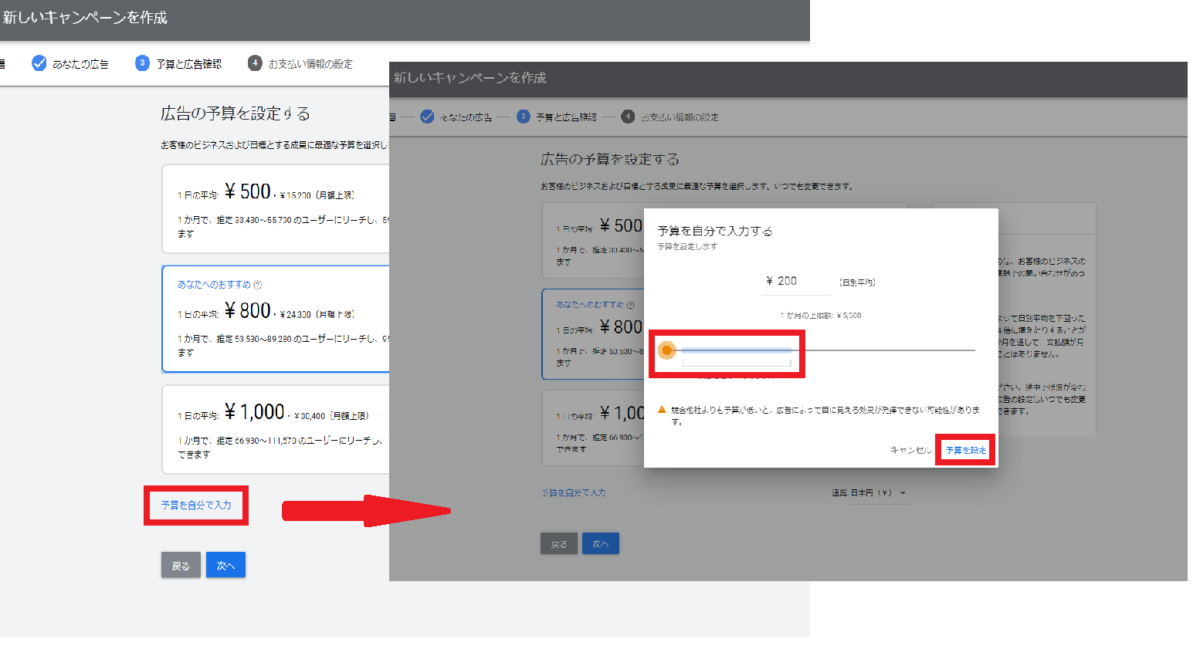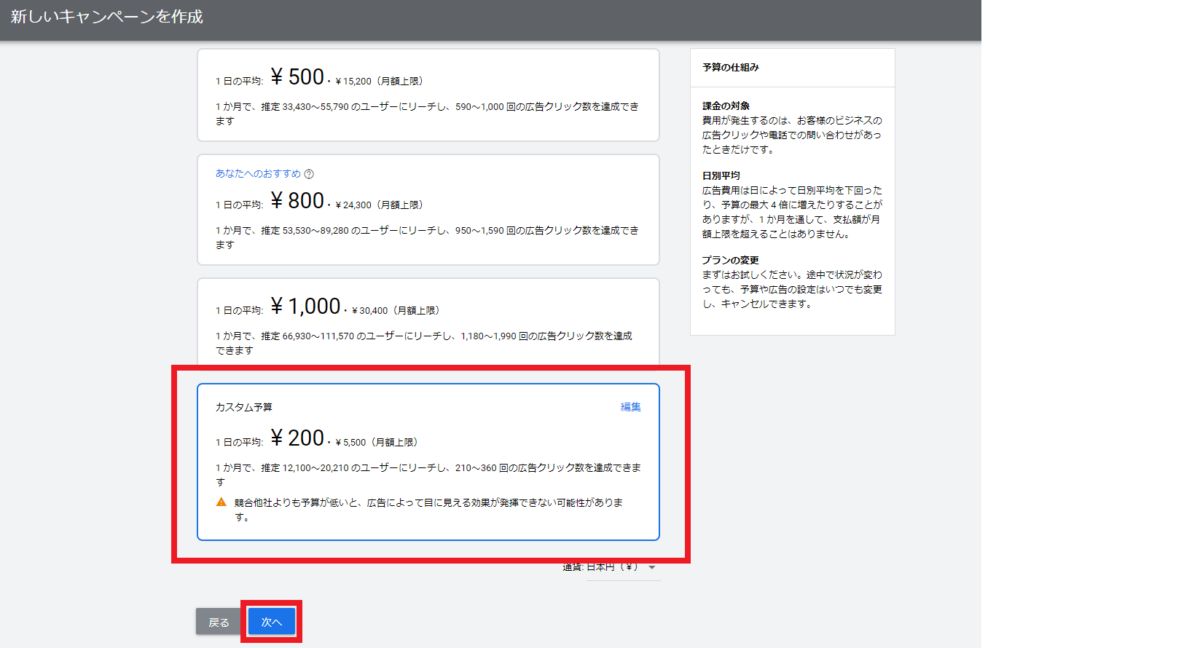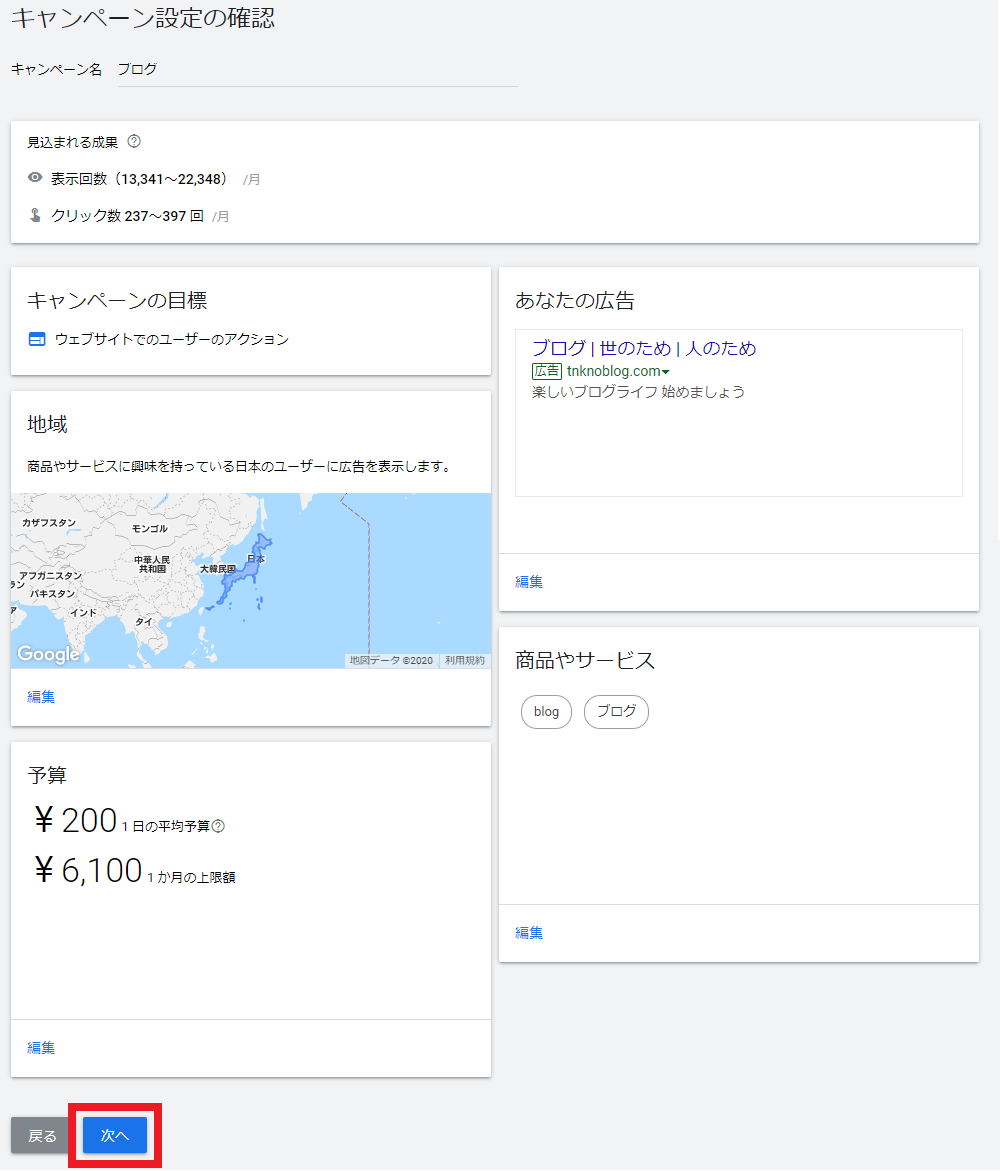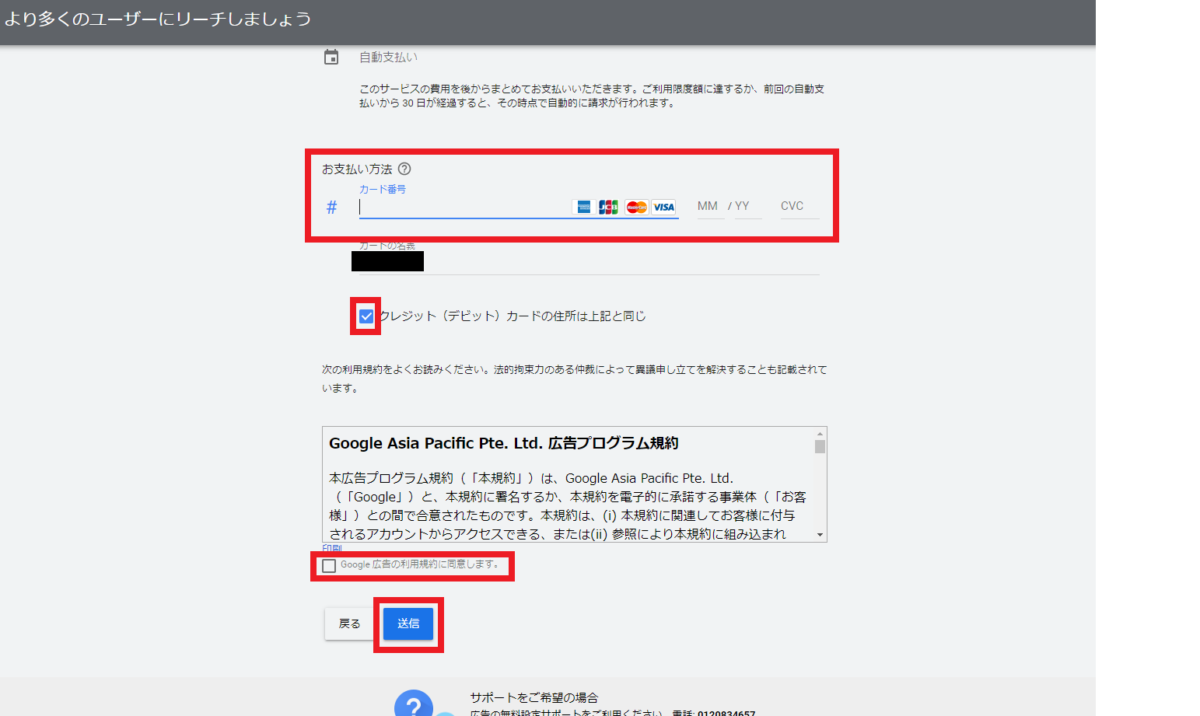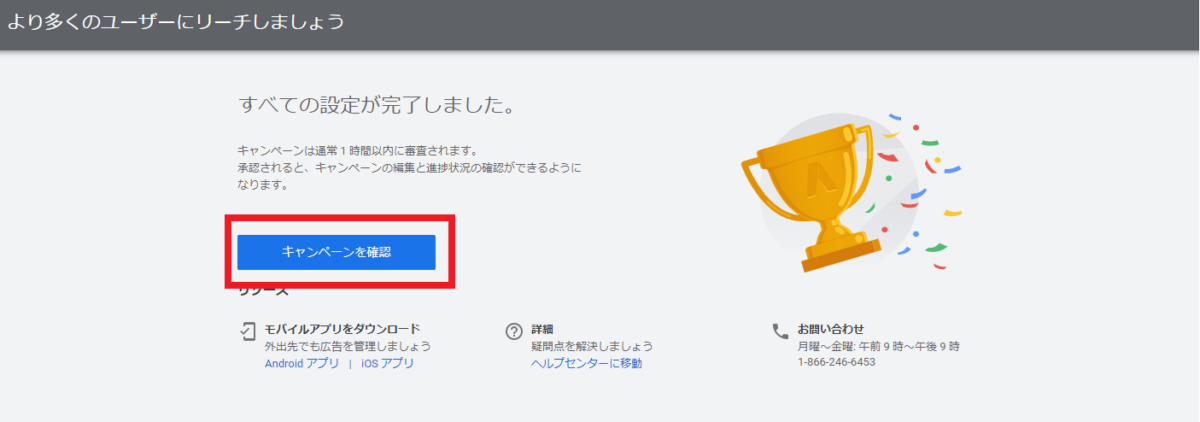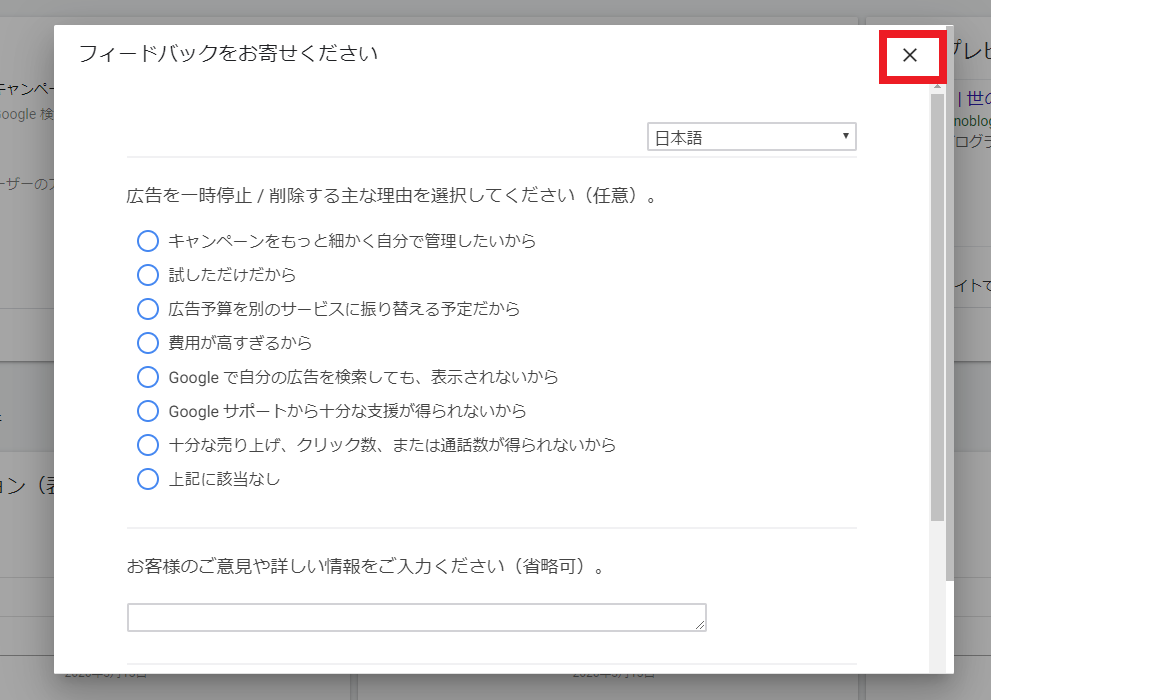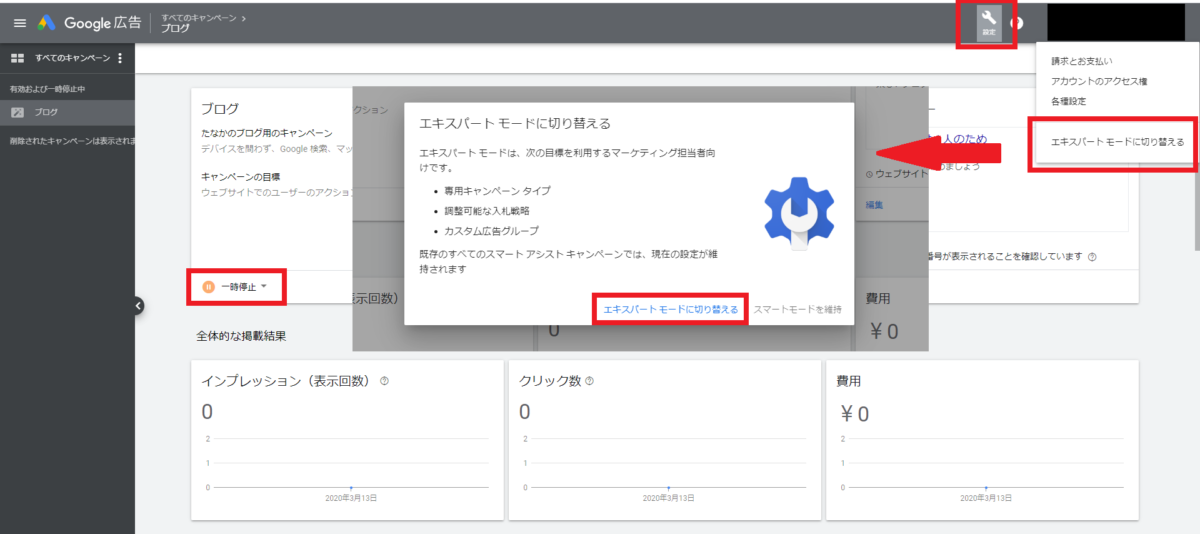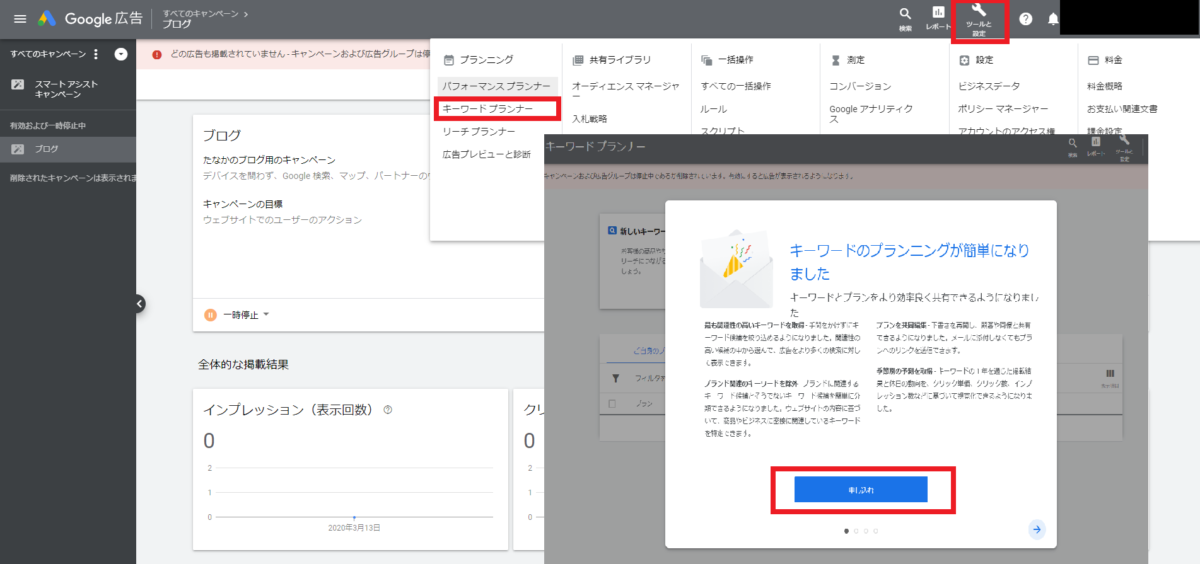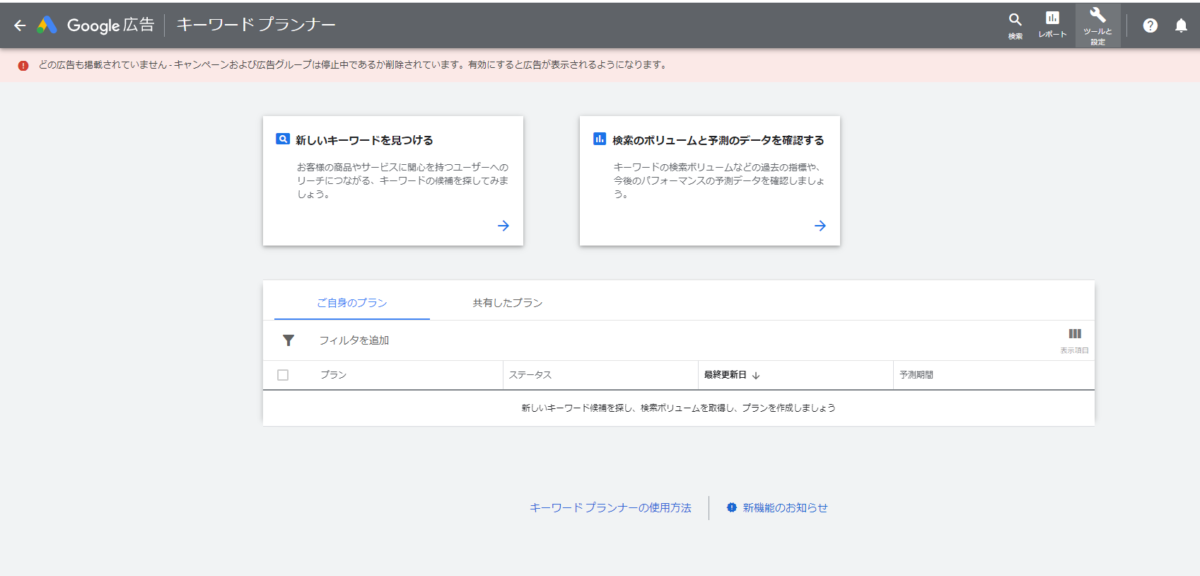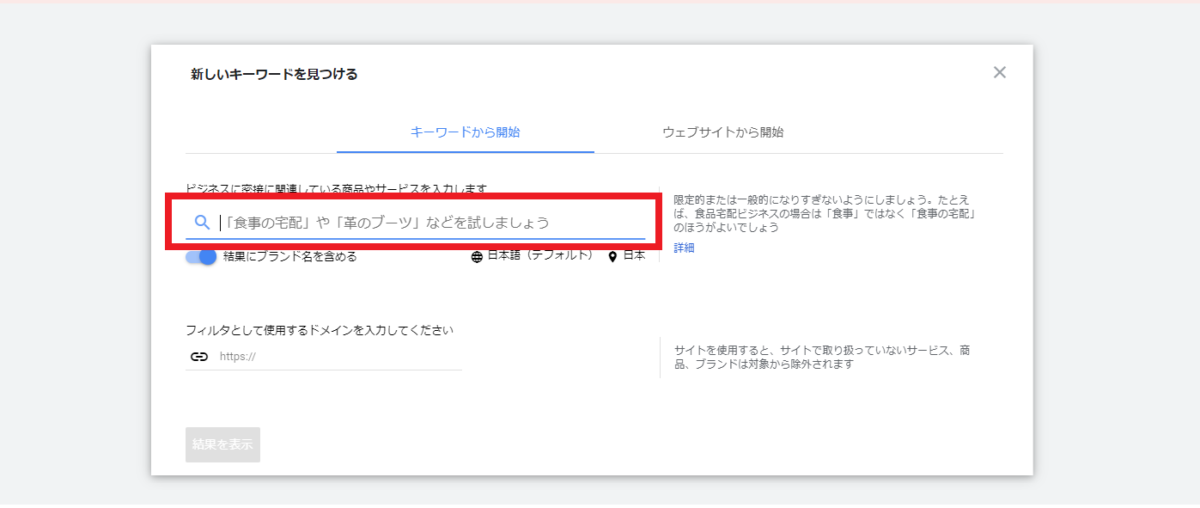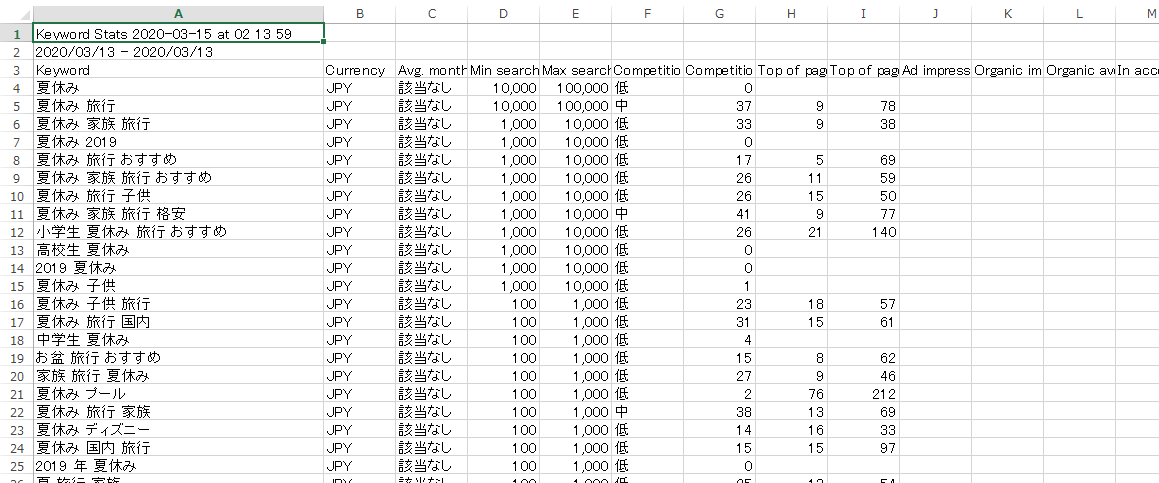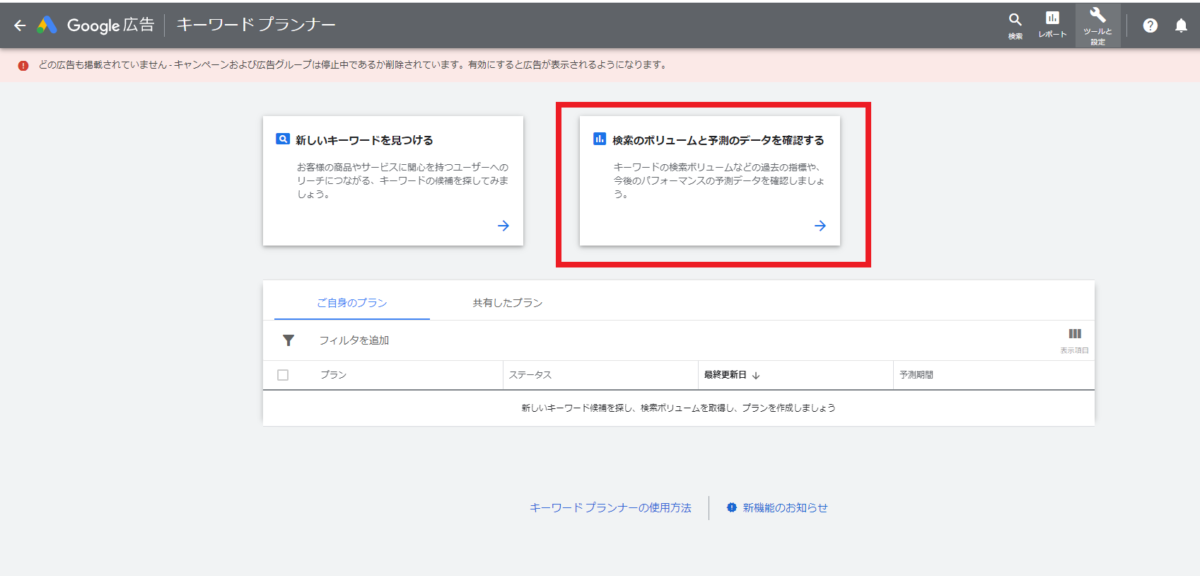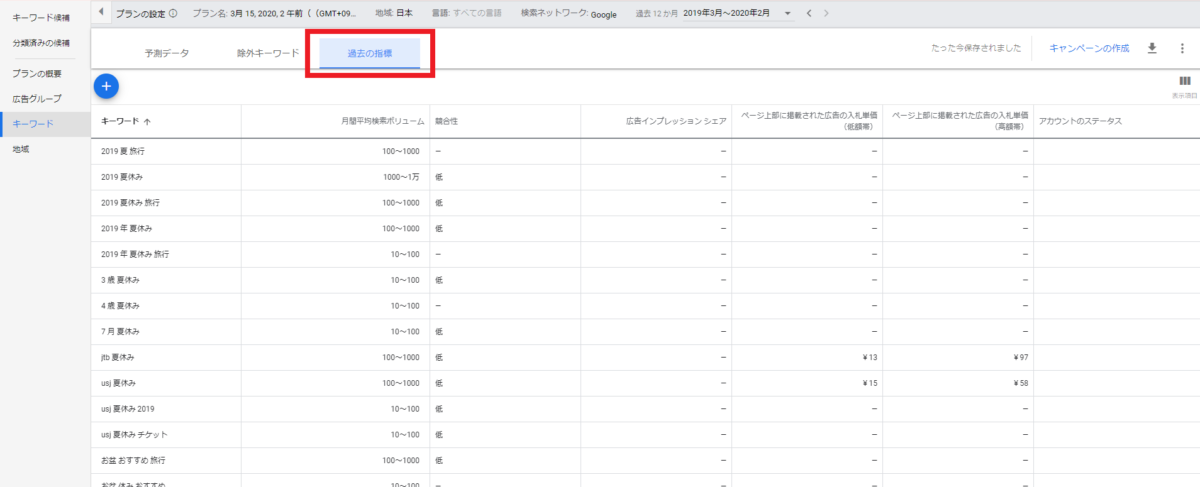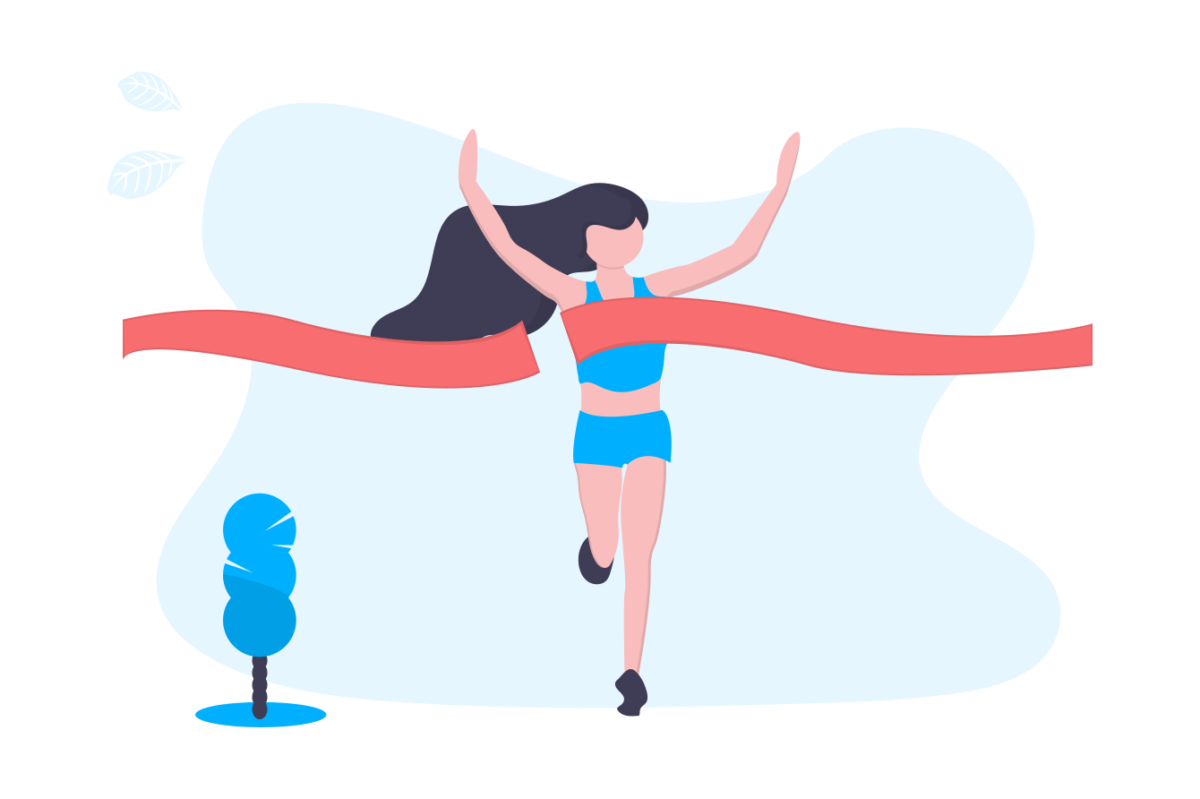こんなお悩みにお答えします。
本記事の内容
- ブログ記事のタイトルの決め方(3つの注意事項)
- タイトルを決める上で便利なツールとその無料登録方法(画像で解説)
本記事の信頼性
この記事を書いている僕はブログ歴はまだ浅いですが、副業ブロガーを目指し、実体験の中からあなたに役立つ情報をお届けします。
本記事では、ブログ初心者のかたでもブログ記事タイトルを迷わず決めるための内容をご紹介いたします。
この記事の内容を実践するだけで、ブログ記事タイトルに自信がつきます。
ブログ記事タイトルを考える上で欠かせないツールのご紹介だけでなく、完全無料の登録方法までご紹介いたしますので最後までじっくりご覧ください。
1.ブログ記事タイトルの決め方(3つの注意事項)
ブログ記事タイトルを決定する際、次の3点に注意すればOKです。
- その①:検索キーワードを意識する
- その②:キーワードは2~3語で設定する
- その③:キーワードを網羅する(ツールの利用)
上記のとおりです。
それでは順に解説していきます。
その①:検索キーワードを意識する
ブログ記事タイトルには必ず検索キーワードを盛り込むことが必要です。
「〇〇がおすすめだよ!」という記事を書いたのに、「〇〇がおすすめ」がタイトルに入ってなかったらどうでしょう?
まず読者から検索されませんよね。
- タイトルを見て読者がそのブログ記事にたどりつけるか?
- 自分の書いた記事を探そうと思ったら、自分だったらなんと検索するか?
をよく考えると盛り込むべきキーワードがおのずと見えてくるのではないでしょうか。
その②:キーワードは2~3語で設定する(複合キーワード)
キーワードは2~3語の複合キーワードで設定しましょう。
特にまだブログを始めて間もない初心者の場合は、3語の複合キーワードがおすすめです。
理由は、よりライバルが少なくなるからです。
例えば、2語で「夏休み 旅行」とするよりも、3語で「夏休み 旅行 東北」
としたほうが、より検索する読者が絞られることはおわかりでしょう。ライバルが少なくなれば自分のブログ記事が検索される確率が上がるのです。
ブログを始めたばかりの頃はドメインパワー( ≒ 検索で上位表示される力)が弱いため、ライバルが多いところで戦うのは不利になります。
ターゲットを絞りに絞りましょう。
その③:キーワードを網羅する(ツール:Googleキーワードプランナーの利用)
では3語のキーワードを適当に選べばよいのでしょうか?・・・答えはNOです。
ツールを使ってキーワードを網羅し、選んだキーワードにある程度の需要があることをチェックする必要があります。
3語のキーワードでも、よりライバルが少なく、ある程度の需要があるキーワードを戦略的に選ぶことが大切です。
需要が全くないキーワードを選んだのでは検索すらされません。
ツールを使って、
自分が伝えたい記事に合ったキーワード、かつ、ライバルの少ない3語を選びましょう。
ツールについては、無料で使える「Googleキーワードプランナー」というツールをご紹介いたします。
具体的には、先ほどの「夏休み 旅行 東北」を例にとって「Googleキーワードプランナー」で検索するとこのような結果になりました。
月間のアクセスが「10~100」ということで、なかなかライバルも少なそうですね。
ここまでしっかりとブログ記事タイトル対策をして、自分のブログ記事のアクセス数を増やしていきましょう!
この後、具体的な「Googleキーワードプランナー」の登録方法(完全無料)をご紹介していきます。
2.タイトルを決める上で便利なツールとその無料登録方法(画像で解説)
それではここからは「Googleキーワードプランナー」の登録方法(無料)をご紹介していきます。
Googleキーワードプランナーは「Google広告」機能の一部ですのでGoogle広告に登録する必要があります。
主な手順は次の通りです。
- Googleアカウント取得
- Google広告で広告作成・登録
- Google広告で課金回避のための広告「一時停止」
- Googleキーワードプランナーの使用開始
※Googleアカウント取得については取得されていることを前提に始めます。取得していない方は先にこちらからGoogleアカウントの取得をお願いします。
①Google広告ページへアクセス
「今すぐ開始」または「ログイン」をクリック。
②ログイン
「Gmailアドレス」「パスワード」を入力して「次へ」をクリック。
③広告の主な目標は何でしょうか
「ウェブサイトでの商品購入や申し込みを増やす」を選択して「次へ」をクリック。
④ビジネスの説明
「ビジネスの名前」にあなたの「ブログ名」、「ウェブサイト」にあなたのブログの「URL」を入力して「次へ」をクリック。
⑤ターゲットとするユーザーの所在地
「広告を表示する地域を選択してください」に「日本」が選択されていることを確認して「次へ」をクリック。
※国名はデフォルトで記載されています。
⑥関連するGoogle検索を広告のターゲットに設定する
「自分の商品やサービス」に関連商品が記載されているか確認の上「次へ」をクリック。
※デフォルトで記載されています。
⑦広告を作成する
「広告見出し1~3」「説明文1~2」を入力し「広告のリンクページ」を確認の上「次へ」をクリック。
※広告を出すつもりがなくても全ての項目の入力が必要です。
※入力内容は適当で構いません。
⑧広告の予算を設定する
デフォルトでは真ん中の¥800の欄が選択されてますが、左下の「予算を自分で入力」をクリックし、ポップアップの「オレンジの◎を一番左まで下げる」
最低額の「¥200」になったら「予算を設定」をクリック。
自分で設定した「カスタム予算 ¥200」が選択されていることを確認し「次へ」をクリック。
※広告を出すつもりがなくても予算の選択が必要です。
⑨キャンペーン設定の確認
今まで入力した内容を確認の上、問題なければそのまま「次へ」をクリック。
⑩お支払い情報の確認(クレジットカード情報が必要です)
「名前と住所」をクリックするとポップアップが出るのでそちらに「住所とブログ名を入力」します。
注意ポイント
(2020年4月4日追記)
アカウント種類が「ビジネス」になっているかたは、ここで「個人」へ変更しましょう。
今後「Googleアドセンス」に申し込みをする際、デフォルトでこちらの情報を引っ張ってくる可能性があります(僕はそうでした)。
「Googleアドセンス」登録時にも変更は可能ですが、再度住所等を入力するなど少々手間がかかりますので、こちらで変更しておきましょう。
下へスクロールして
「お支払い方法」に「クレジットカード情報」を入力し「クレジット(デビット)カードの住所は上記と同じ」にチェックマークがついていることを確認。
最後に規約を確認の上「Google広告の利用規約に同意します。」にチェックを入れ「送信」をクリック。
※広告を出すつもりがなくてもクレジットカード情報の登録が必要です。
ちなみに「注意ポイント」として記載した、Googleアドセンスの申請について確認したいかたはこちらの記事をどうぞ。
-
【3記事申請】Googleアドセンス申請方法【事前準備解説付き】
続きを見る
⑪すべての設定が完了しました
これでGoogle広告の設定は完了です。続けて「キャンペーンを確認」をクリック。
⑫キャンペーンの一時停止(=無料にする)(重要)
注意
- この工程をおこなわないと広告費が課金されてしまいます。
- 必ず「一時停止」の設定をおこなってください。
キーワードプランナーを使用するのにキャンペーンは使用しないので一時停止にします。
私の場合ブログを始めて間もなかった為、すぐに審査がおりないようで「保留中(審査中)」となっておりますが、多くのかたは「有効」という表示になっていると思います。
こちらの「▼」マークをクリックし「キャンペーンを一時停止する」をクリック。
ポップアップが出るので、ここでもう一度「キャンペーンを一時停止」もクリック。
「フィードバックをお寄せください」のポップアップが出ますが、右上の「✖」印をクリックして消してOK。
⑬エキスパートモードに切り替える
ここからがキーワードプランナーを使えるようにする設定です。
「一時停止」になったことを確認したら、画面右上の「設定」をクリックし「エキスパートモードに切り替える」を選択。
ポップアップが出るので、ここでもう一度「エキスパートモードに切り替える」をクリック。
⑭ツールと設定
⑬の工程後、ファンクションキーの5「F5」を押して「画面の更新」をおこなってください。
更新後、画面右上に「ツールと設定」が現れるのでクリック。
ポップアップが出るので「申し込む」をクリックし、プルダウンメニューより「キーワードプランナー」をクリック。
⑮キーワードプランナー登録完了
こちらの画面が出たら登録完了です。
(番外編)キーワードプランナーを使ってみる
「新しいキーワードを見つける」をクリック
「ビジネスに密接に関連している商品やサービスを入力します」に検索したいキーワードを入力
例えば、「夏休み」で検索するとこんな感じに「220個のキーワード」が検出されました。
画面右上の「キーワード候補をダウンロード」をクリックするとエクセルでダウンロードが可能です。
次に、「検索のボリュームと予測データを確認する」をクリック
検索ボリュームと予測データーを複数キーワードから一気に確認可能です。入力したら「開始する」をクリック。
「予測データ」が確認できます。
「過去の指標」も確認可能。
3.まとめ:キーワードを意識したブログ記事タイトル
今回はGoogleキーワードプランナーを使った記事タイトルの決め方について解説しました。
ブログ記事タイトルの作成に自信が湧いてきましたでしょうか。
簡単に今回の記事のポイントをまとめます。
ブログ記事タイトルの決め方(3つの注意事項)
1.検索キーワードを意識する
- タイトルを見て読者がそのブログ記事にたどりつけるか?
- 自分の書いた記事を探そうと思ったら、自分だったらなんと検索するか?
2.キーワードは2~3語で設定する
- 初心者のかたは3語の複合キーワードがおすすめ
- よりライバルが少ないところを選んで、自分のブログの検索率をUP
3.キーワードを網羅する(ツール:Googleキーワードプランナー の利用)
- ツールを使ってキーワードを網羅し、選んだキーワードに需要があることをチェック
- 自分が伝えたい記事に合ったキーワード ✖ ライバルの少ない3語
それでは、Googleキーワードプランナーを登録・活用して、キーワードを意識したブログ記事タイトルを作成してください。