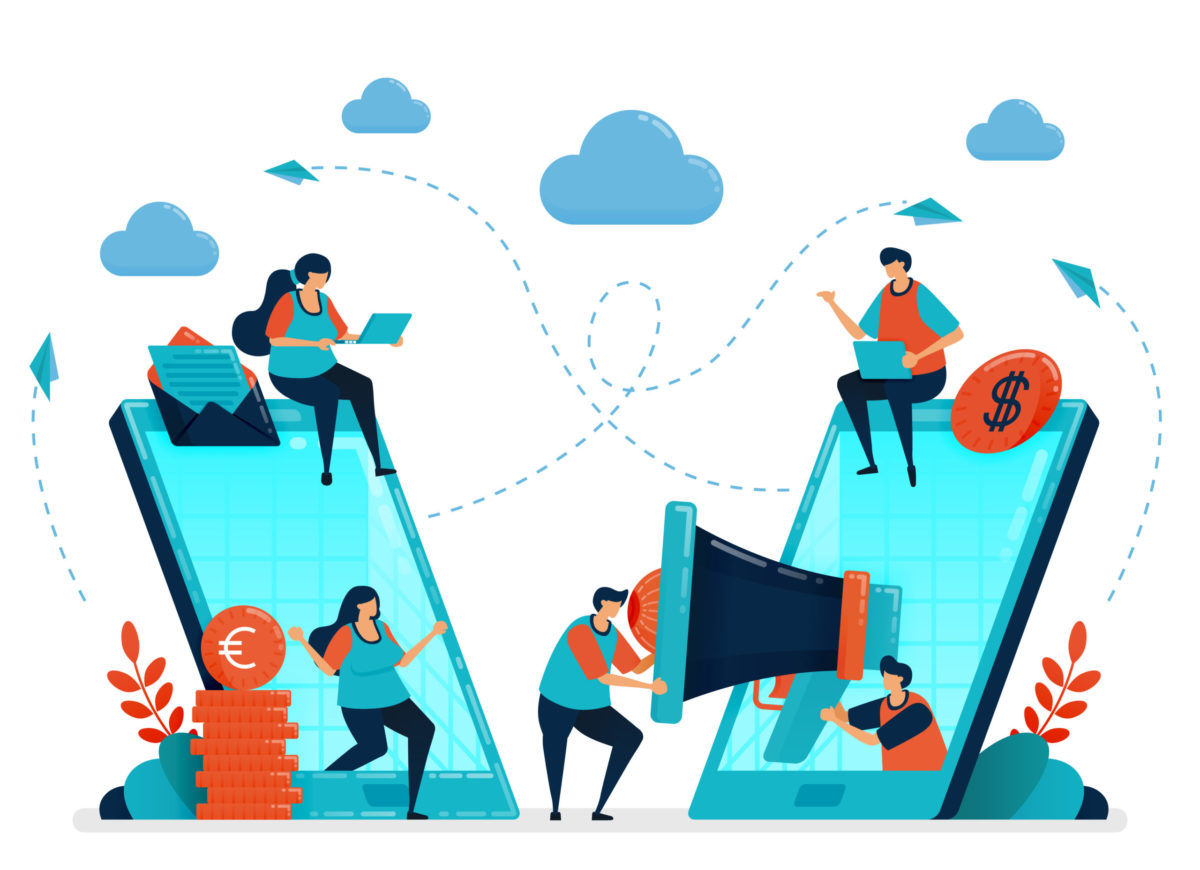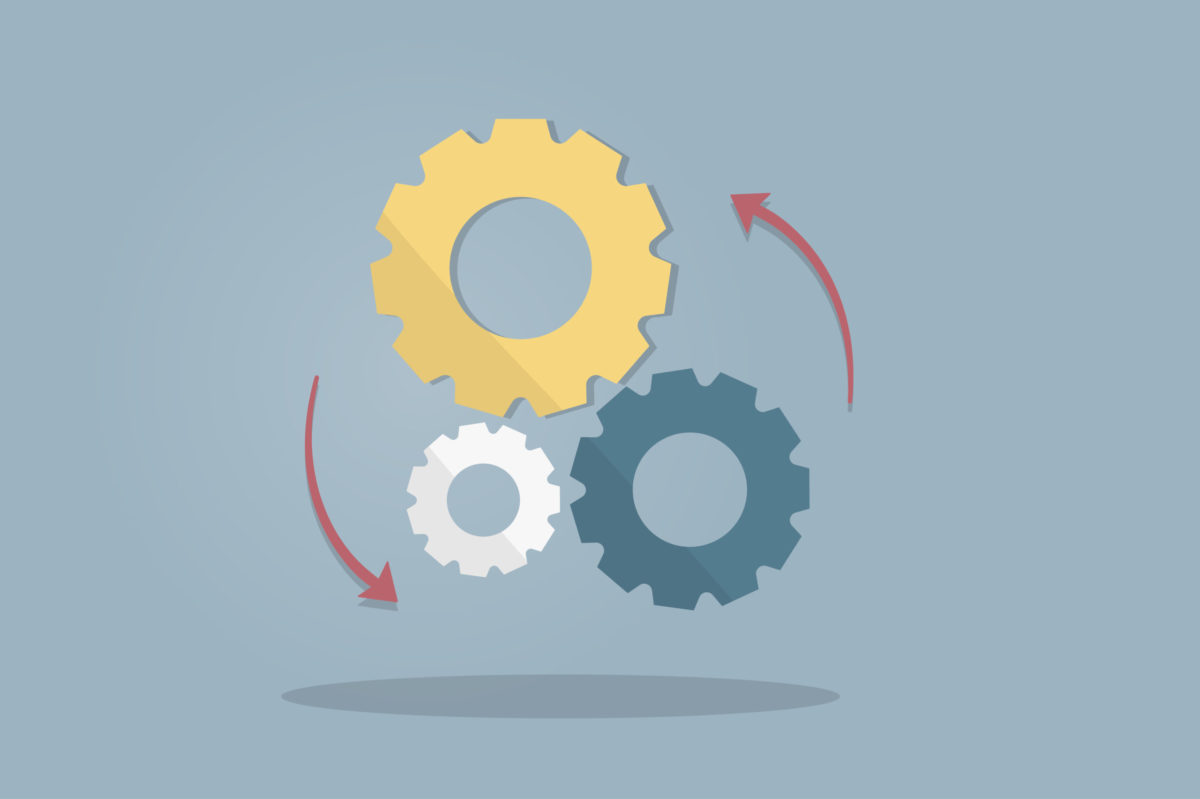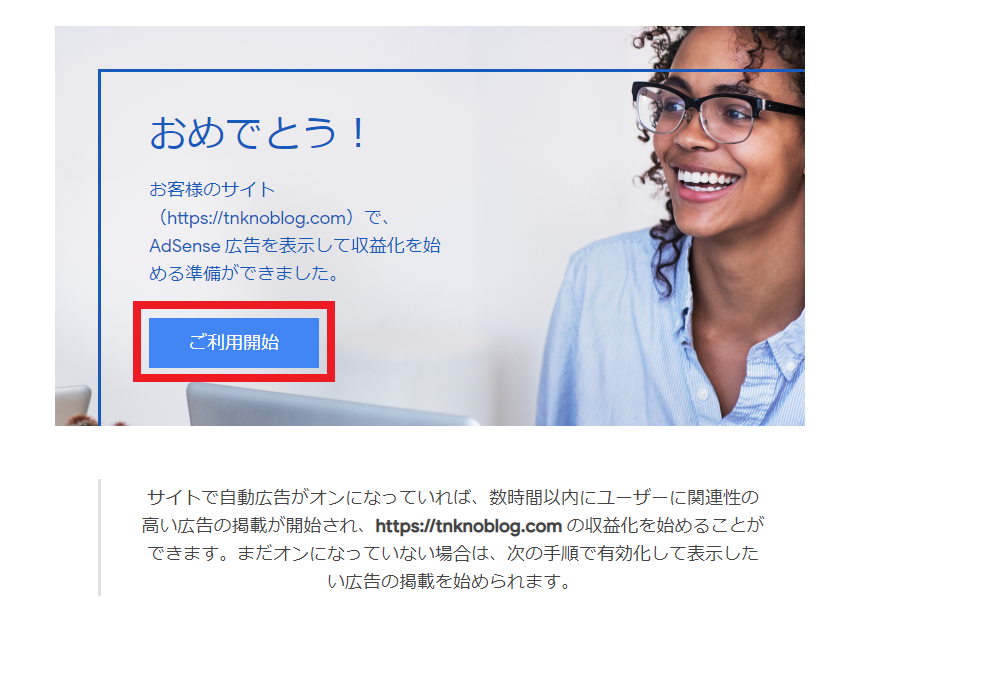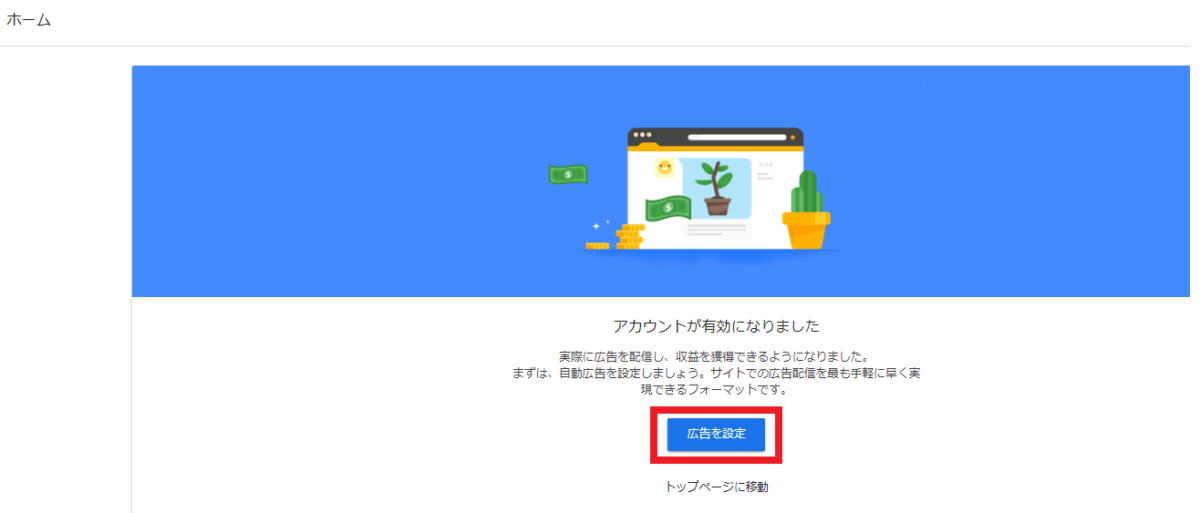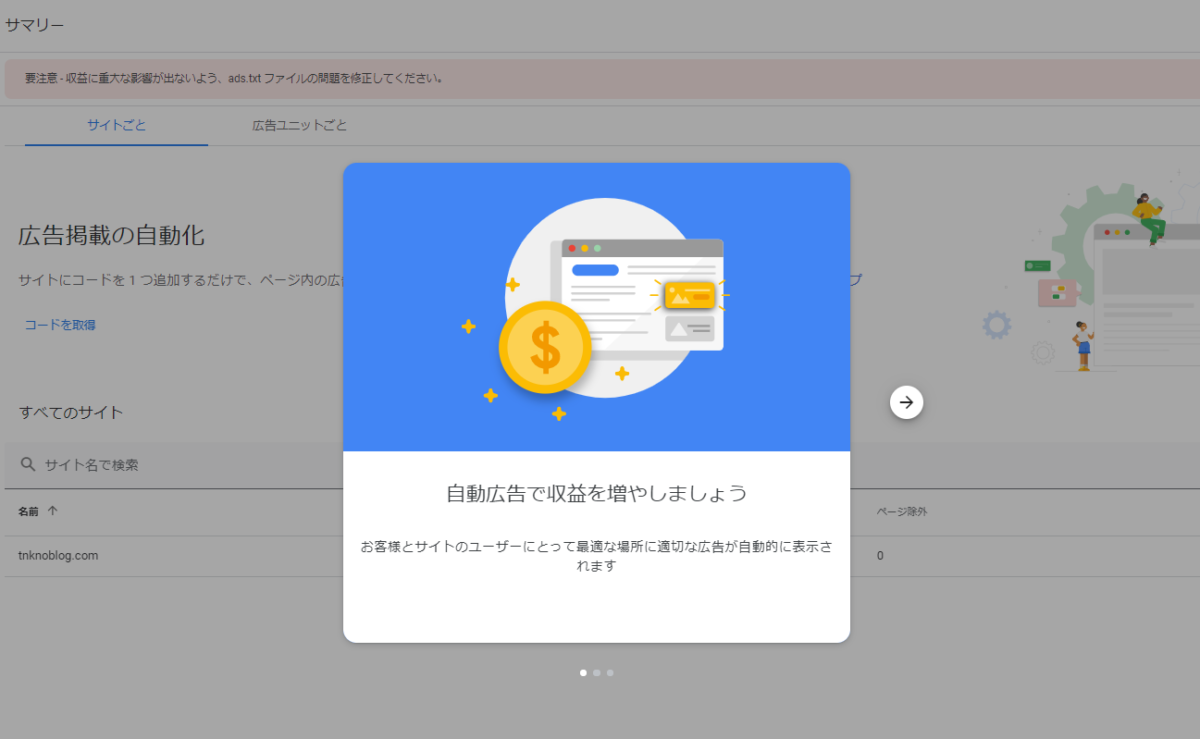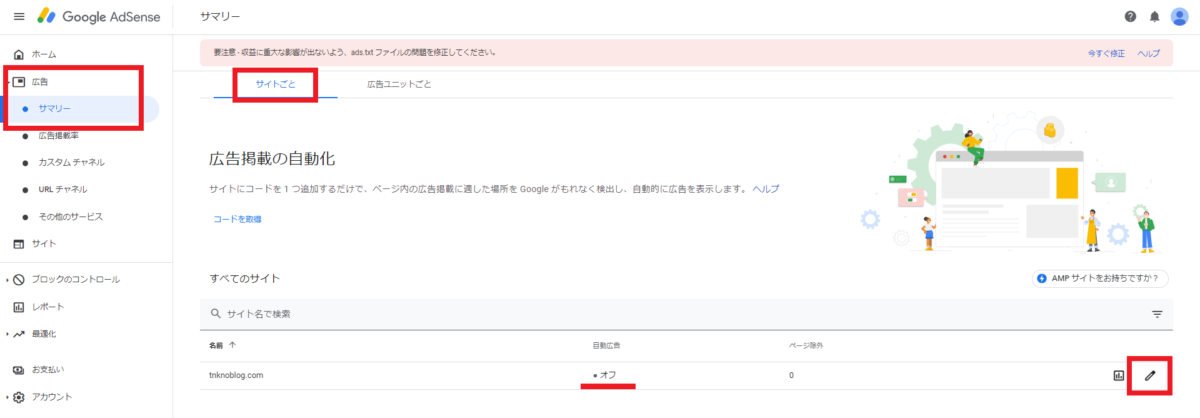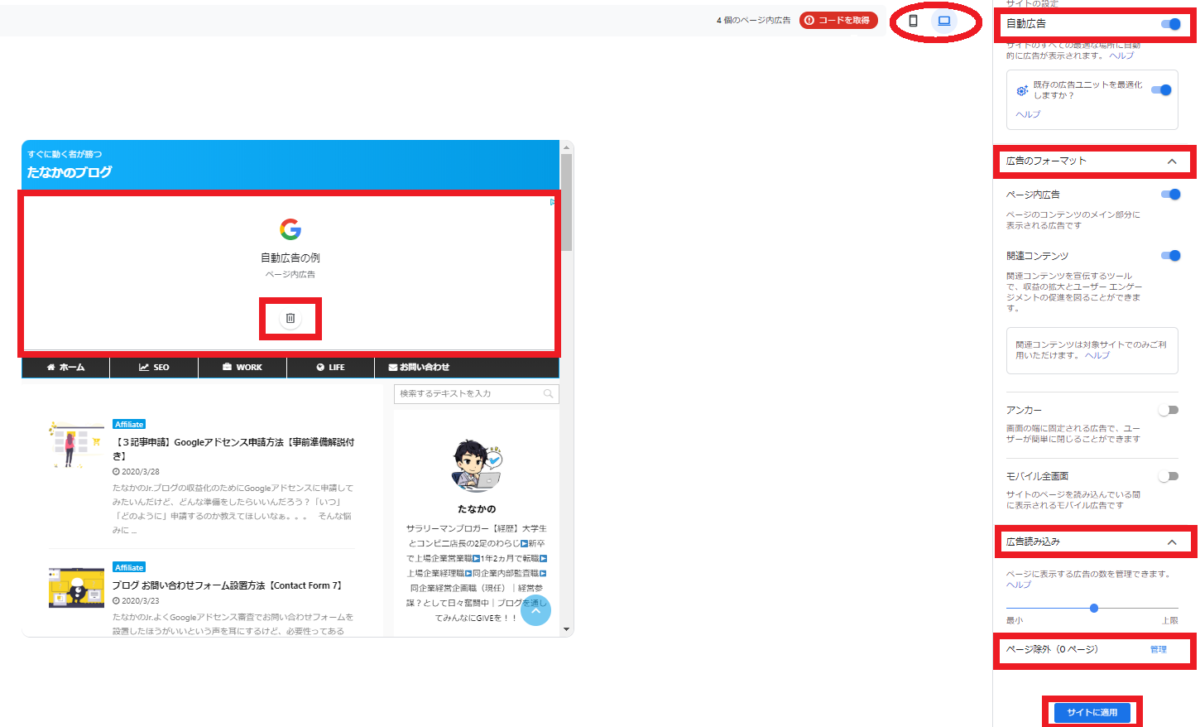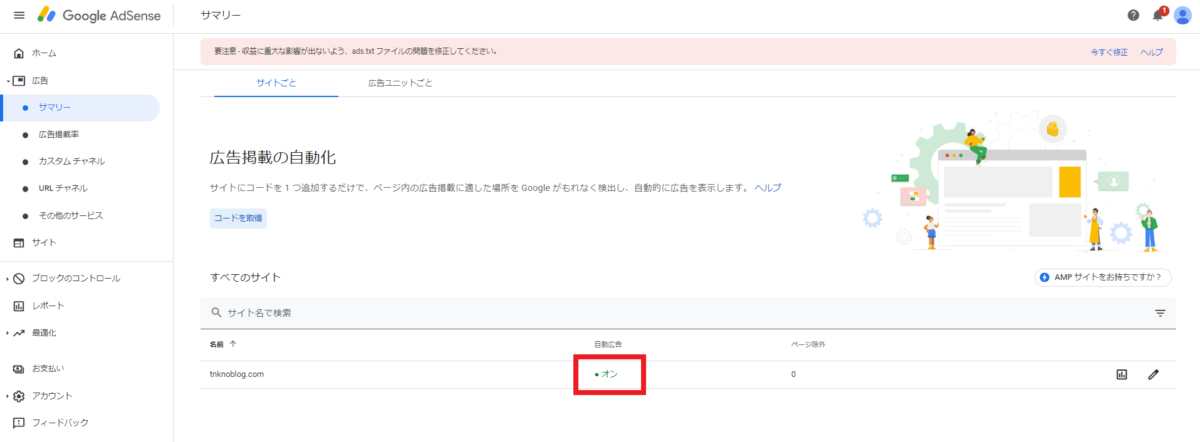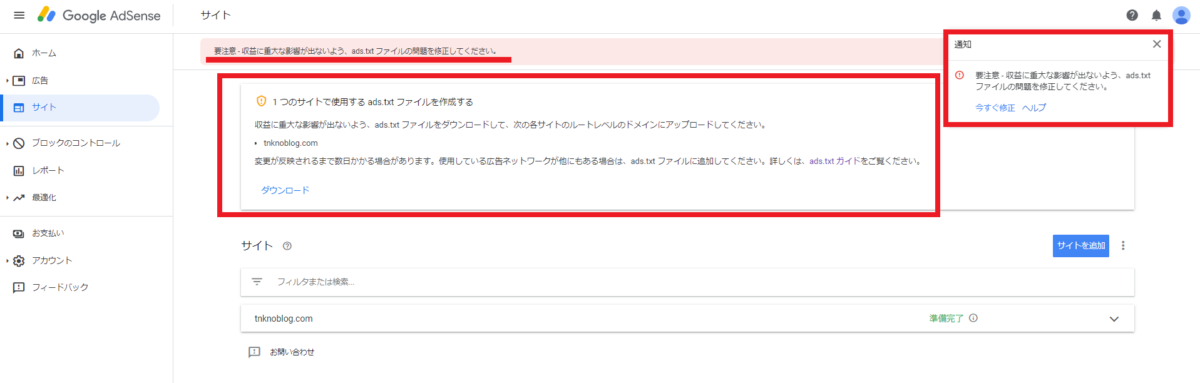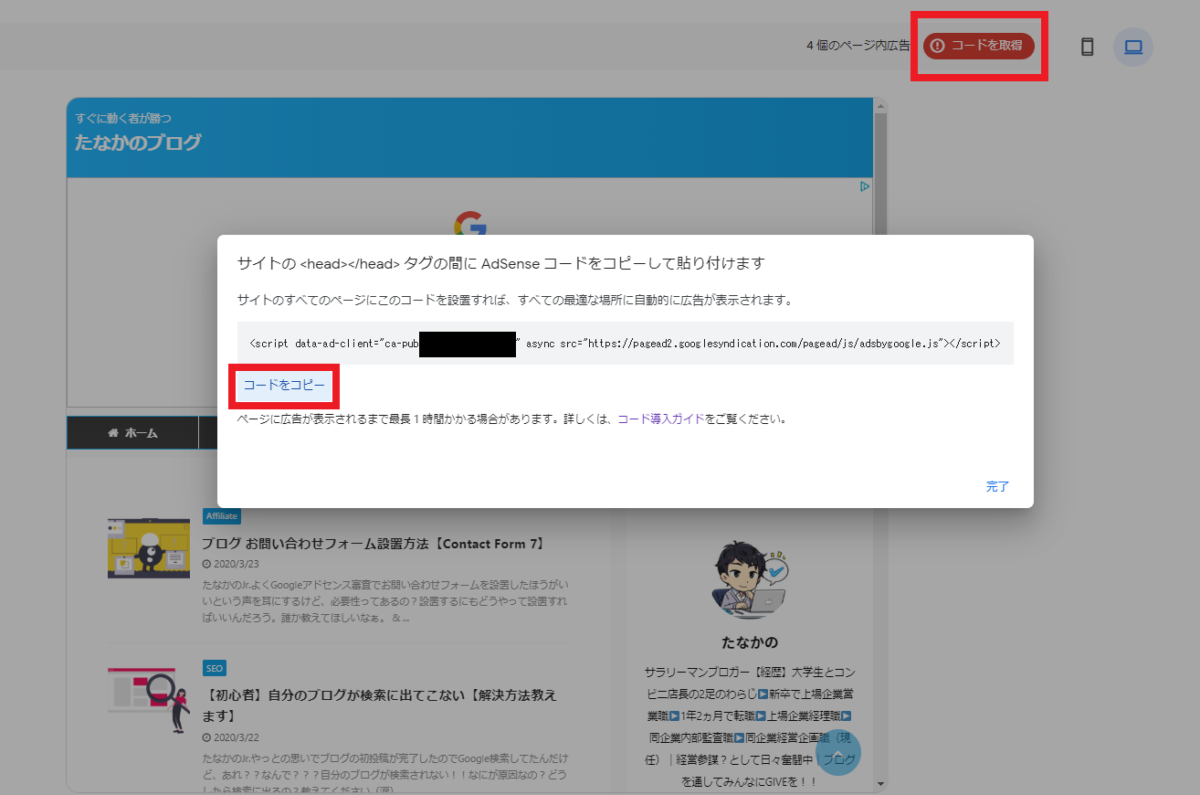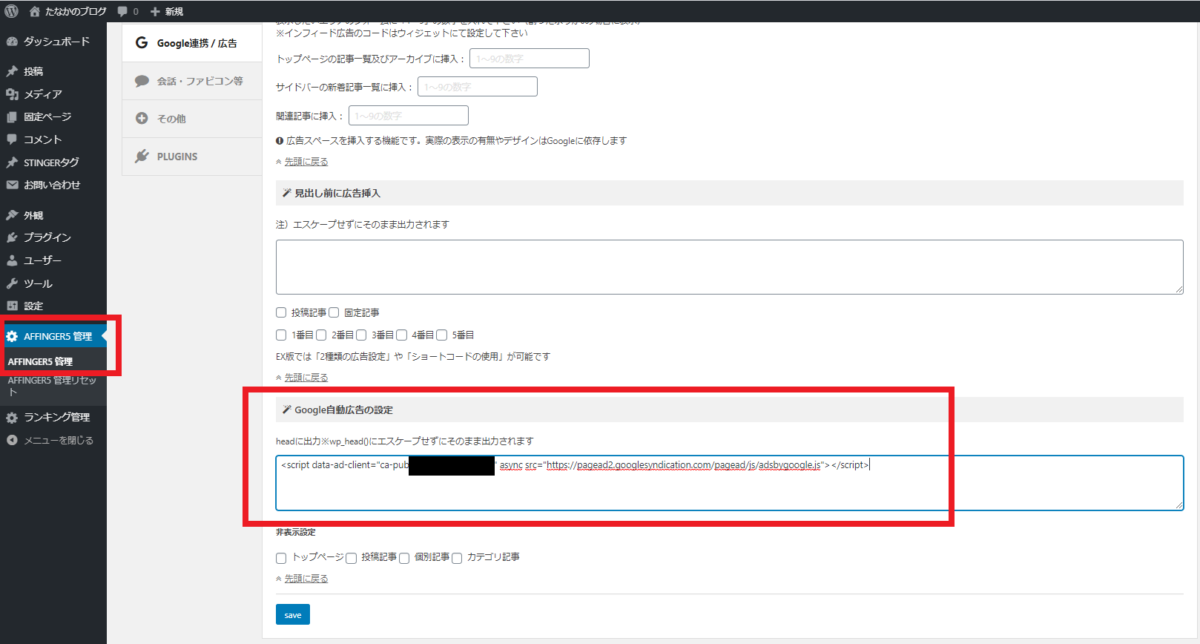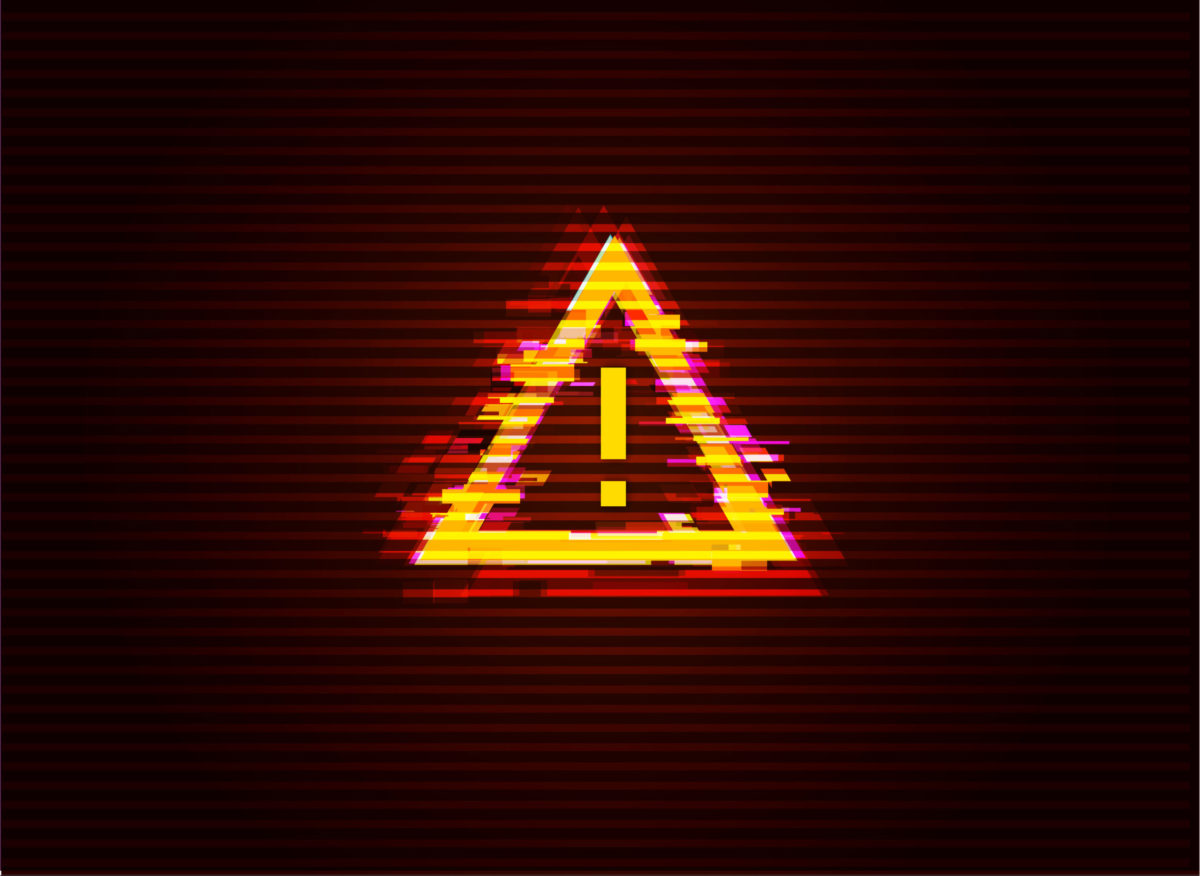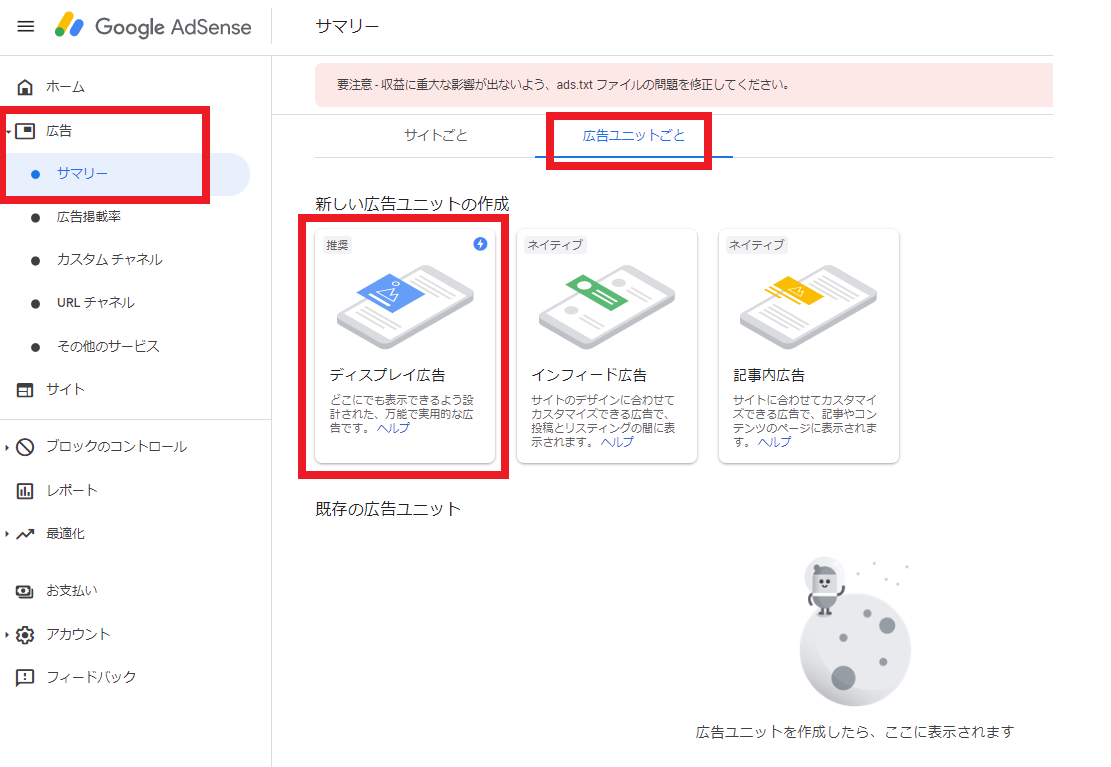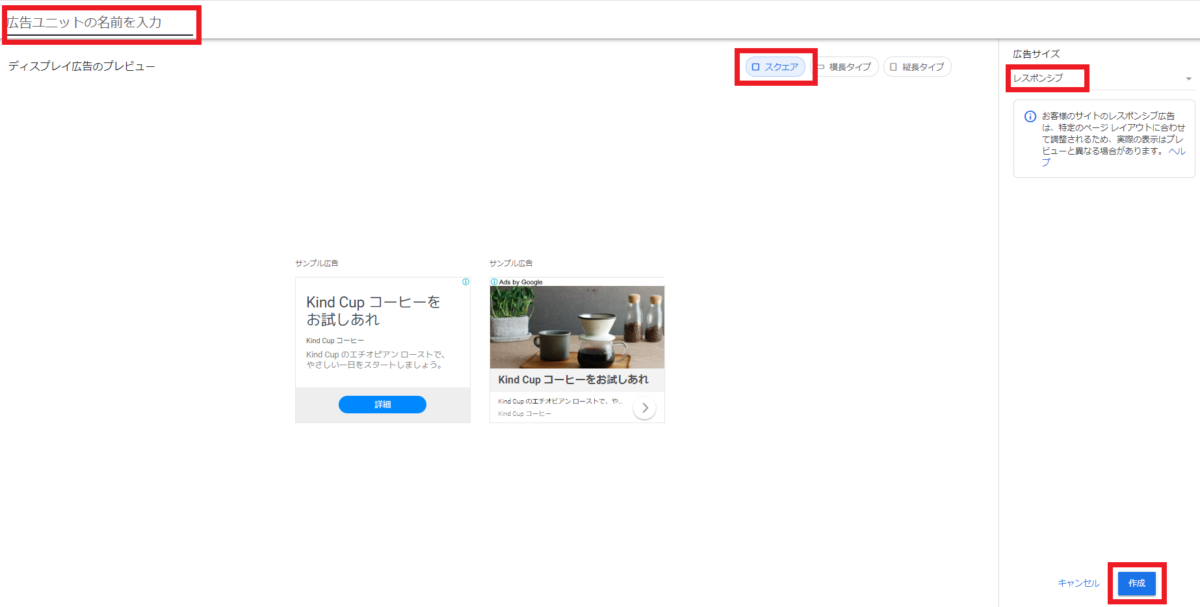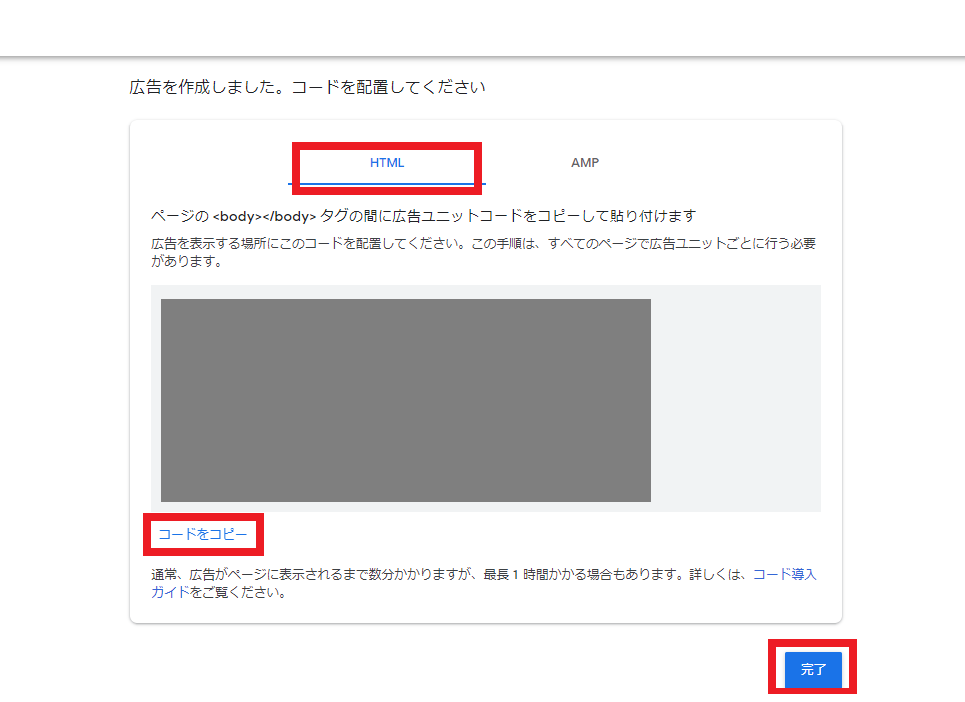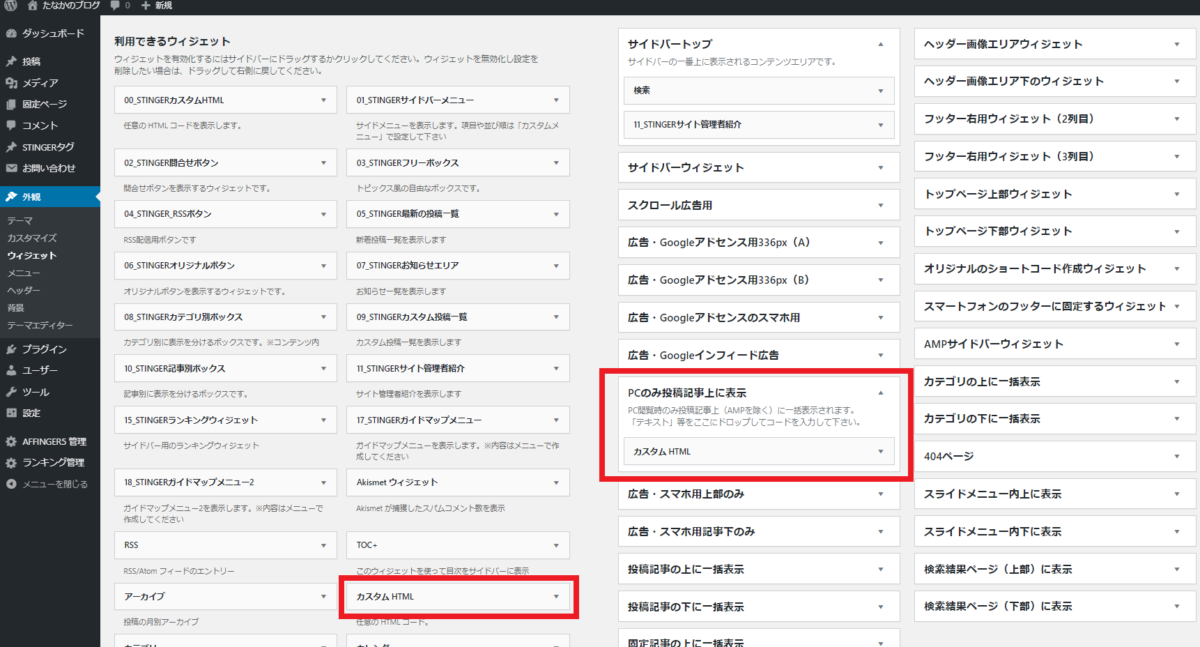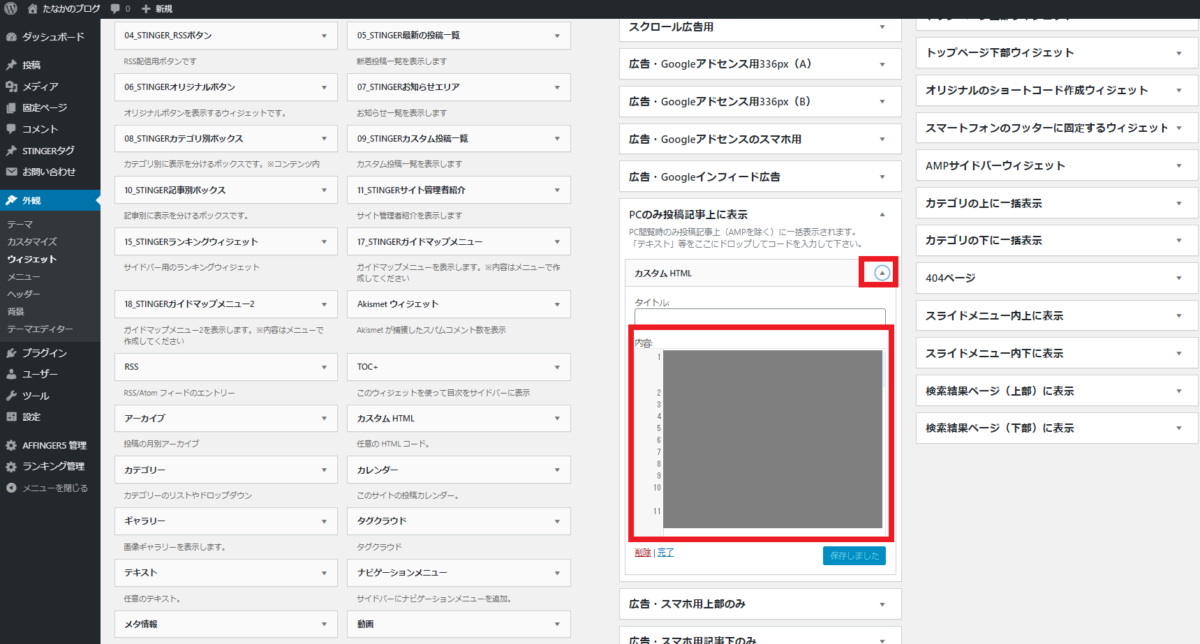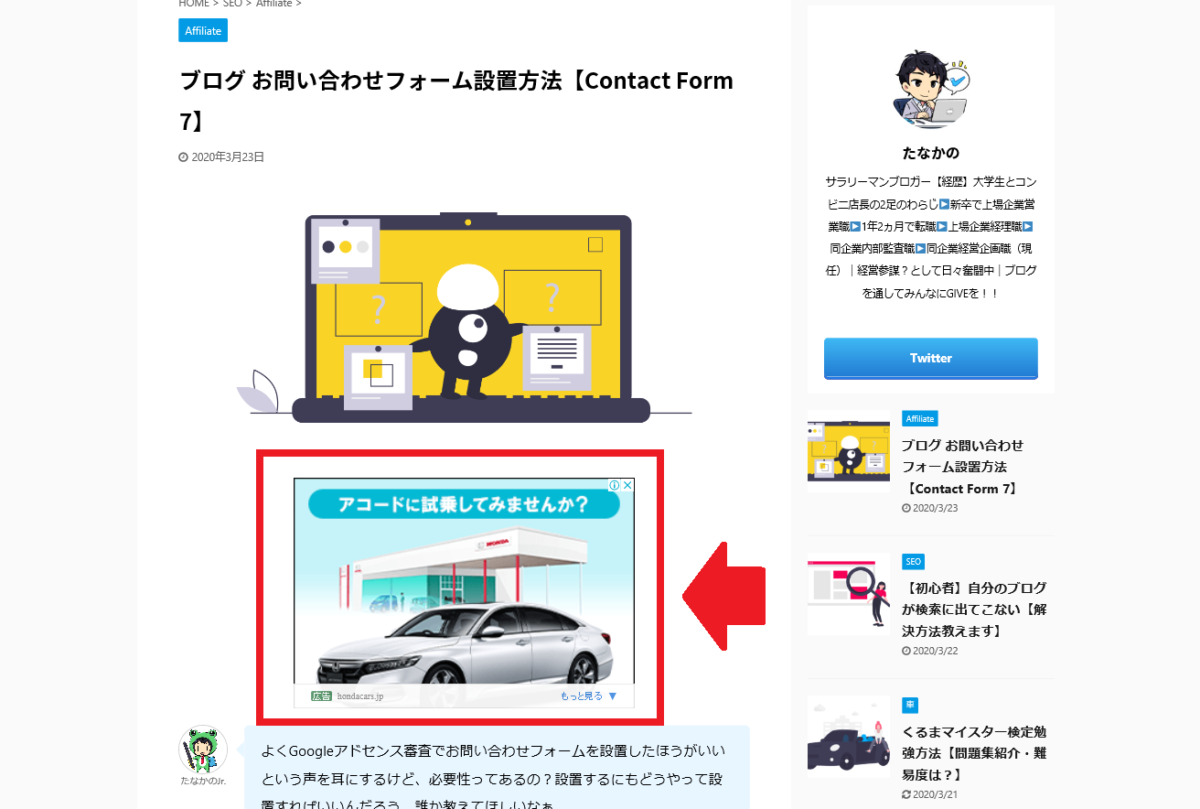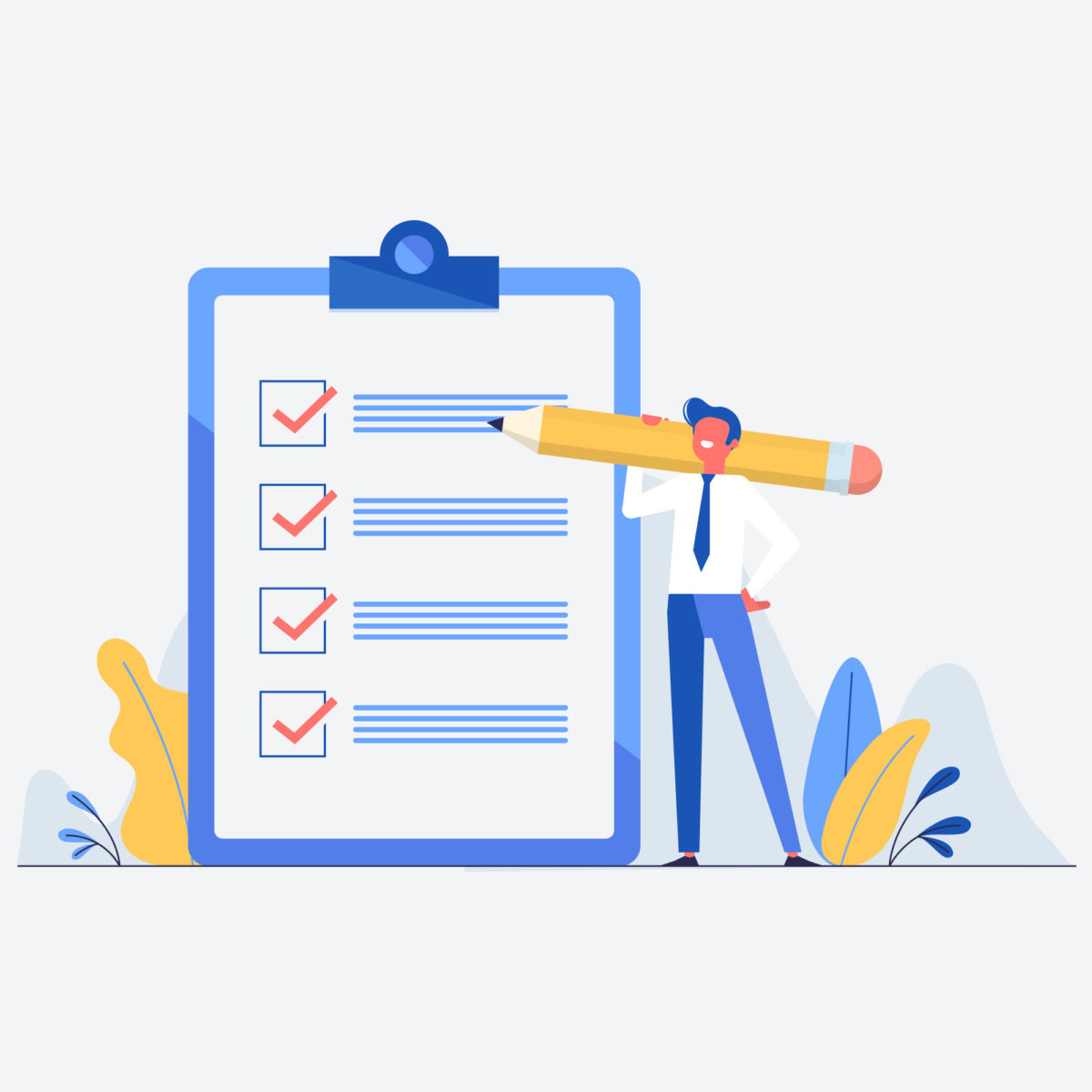そんな悩みにお答えします。
本記事の内容
- Googleアドセンス自動広告とは?(メリット・デメリット)
- Googleアドセンス自動広告設定方法
- Googleアドセンス自動広告が表示されない時の対処法
本記事の信頼性
この記事を書いている僕はブログ歴はまだ浅いですが、副業ブロガーを目指し、実体験の中からあなたに役立つ情報をお届けします。
本記事では、Googleアドセンスに合格後、「まずはとにかく広告を表示させたい」という初心者のみなさまを対象に、自動広告の設定方法をご紹介いたします。
しかし、僕の場合はここで問題が発生・・・
自動広告設定したのに広告が表示されない。。。
でも大丈夫です!ご安心ください。
実際に、僕が手動で広告を表示させた設定方法を詳しくご解説いたします。ブログ収益化の第一歩となる大切な作業ですので、最後までじっくりご覧ください。
1.Googleアドセンス自動広告とは?(メリット・デメリット)
まずはGoogleアドセンス審査の合格おめでとうございます。
ここからは、自動広告ついて解説していきたいと思います。
- Googleアドセンス自動広告とは?
- Googleアドセンス自動広告のメリット・デメリット
Googleアドセンスの自動広告とは?
Googleアドセンスの自動広告とは、審査に使ったコード1つで、申請したサイト内全てに自動で広告を設置してくれる設定方法です。
Google側で最適な広告を自動で配置してくれますので、あなたはどこに広告を貼ろうかと悩む必要がありません。
Googleアドセンスで初めて自身のブログに広告を貼るというかたも多いと思いますので、まずは自動広告にお任せしてみてはいかがでしょうか。
Googleアドセンス自動広告のメリット・デメリット
Googleアドセンスの自動広告のメリット・デメリットをあげるとすると、メリット3つ、デメリット1つがあります。
メリット
- 初心者でも広告位置を悩む必要なし
- 手動広告と併用が可能
- 広告を入れたくない場所からは削除可能
デメリット
広告位置を完全にはコントロールできない(サイトの見栄えが悪くなる・・・)
十分デメリットよりもメリットが大きいと思います。
2.Googleアドセンス自動広告設定方法
それでは、ここから自動広告の設定方法です。
とても簡単ですので、すぐに完了することができますよ。
①利用開始
審査に合格した旨のメールの「ご利用開始」をクリック。
②広告の設定開始
こちらの画面に移動しますので「広告を設定」をクリック。
ポップアップが出ますので見たら終了してください。。
③自動広告の設定サイトの選択
左のサイドバーの「広告」の「サマリー」をクリック。
デフォルトで上段「サイトごと」になっていると思いますので、今回審査に合格したサイトの自動広告が「オフ」になっていますので、右端の「えんぴつマーク」をクリック。
④自動広告の設定をオンにする
右のサイドバーより「自動広告」のスイッチを「オン」にします。いらない広告はプレビューの「ゴミ箱マークで削除」もできます。
※「広告のフォーマット(広告の形式)」や「広告の読み込み(表示数の増減)」、表示させたくないページを管理する「ページ除外」の設定もこちらでできます。
「広告」の「サマリー」画面に戻って、今回審査に合格したサイトの自動広告が「オン」になっていれば完了です。
⑤「ads.txt ファイルの問題を修正してください」のメッセージ
「ads.txt ファイルの問題を修正してください」のエラーメッセージがでることがありますが、こちらはほおっておいてOKです。
⑥もしも審査用のコードを外して(削除して)しまっていたら(AFFINGER5)
ポイント
自動広告のコードの設定箇所は審査用のコードと全く同じなので、さわる必要はないのですが、もし審査が終わって削除をしてしまった等あれば、こちらの上部にある「コード取得」から再度取得できます。
その際は、「コードを取得」をクリックし、ポップアップがでたら「コードをコピー」をクリック。
「AFFINGER5管理」の審査で貼りつけたところと同じ「Google自動広告の設定」箇所に貼りつけます。
これで、自動広告設定の完了です。
設定後は1~2時間ほどしないと広告の表示がされないことがありますので、すこし時間をおいてから広告表示の確認をおこなってください。
3.Googleアドセンス自動広告が表示されない時の対処法
やっとの思いでアドセンスに合格し、自動広告の設定が完了したと喜んだのもつかの間。なんと僕の場合、スマートフォンの「アンカー広告」のみが表示され、パソコンは全く表示されない状態でした。
いろいろと検索もしてみましたが、とりあえず広告さえ表示されれば収益化はできる!・・・ということで手動での設置を試みました。
同じようなことで悩んでいるかたの、少しでも参考になれば幸いです。
新しい広告ユニットの作成
「広告」の「サマリー」をクリック。
「広告ユニットごと」を選択し、「ディスプレイ広告」を選択。
ディスプレイ広告の選択
「広告ユニットの名前を入力」し、「スクエア」を選択。広告サイズは「レスポンシブ」を選択し、「作成」をクリック。
広告コードのコピー
広告コードが作成されるので「HTML」で「コードのコピー」をして「完了」をクリック。
広告コードの設定箇所
WordPressの左サイドバー、「外観」の「ウィジェット」をクリック。
ウィジェット内の
- PCのみ投稿記事上に表示
- 広告・スマホ用上部のみ
- 投稿記事の下に一括表示
の3か所に「カスタム HTML」をドラッグアンドドロップ。
「ドラッグアンドドロップ」するとこのようになります。
広告コードの貼りつけ
「カスタム HTML」の右の▼をクリックし、「内容欄に先ほどのコピーしたコードを貼りつけ」たら完了です。
広告表示の確認
これで広告が表示されるようになりました。
4.Googleアドセンス自動広告設定 まとめ
今回はGoogleアドセンス自動広告の設定方法、また、設定したのに広告が表示されない時の対処方法について解説しました。
Googleアドセンス自動広告(または、手動での広告)は無事設定できましたでしょうか。
簡単に今回の記事のポイントをまとめます。
1.Googleアドセンス自動広告とは?(メリット・デメリット)
コード1つで申請したサイト内全てに自動で広告を設置
(メリット)
- 初心者でも広告位置を悩む必要なし
- 手動広告と併用が可能
- 広告を入れたくない場所からは削除可能
(デメリット)
- 広告位置を完全にはコントロールできない
2.Googleアドセンス自動広告設定方法
- (超簡単)自動広告のスイッチをオンにするだけ
3.Googleアドセンス自動広告が表示されない時の対処法
- 広告ユニットを作成し手動で貼りつけ
僕がこの記事を書いているのが、上記方法での広告設置から5日目ですが、すでに3桁の収入が発生しております。
こちらの記事が、少しでもあなたの収益化の第一歩のお役にたてれば幸いです。
※無事にアドセンス広告が貼れたら、次はASP各社へ登録しましょう。
-
【収益化これだけ!】おすすめASP6選【登録タイミングもご紹介】
続きを見る